As digital communication becomes integral to our daily lives, knowing how to create a Chromebook QR code is crucial. This QR code allows users to share links to websites, documents, and presentations. This feature is built into the Chrome browser, so it’s available to anyone using a Chromebook.
This guide will explore the simple steps to generate and scan a Chromebook QR code. Let’s begin by generating QR codes right from your Chromebook.
Two ways to make a Chromebook QR code
Creating QR codes on a Chromebook can be done through various methods, including built-in browser features and online tools. Here are two popular options:
1. Using Google Chrome’s built-in feature
Creating a QR code on a Chromebook using Google Chrome’s built-in feature is simple. Here’s how to do it:
Step 1: Open the Google Chrome browser on your Chromebook.
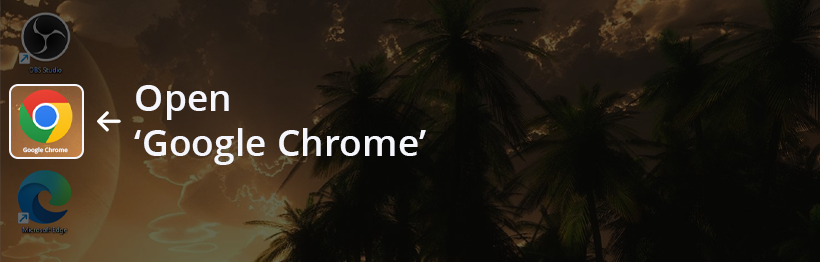
Step 2: Go to the webpage for which you want to make a QR code.
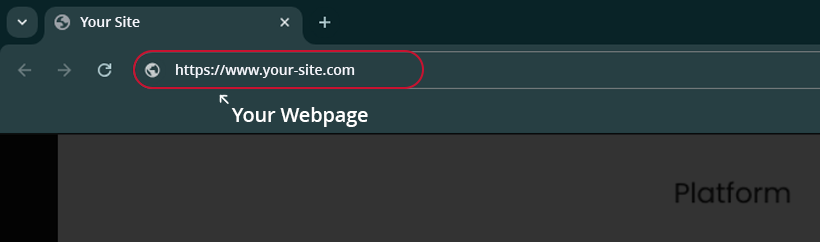
Step 3: Click on the three-dot icon, also known as the “options menu,” which appears in the top-right corner of the Chrome window.
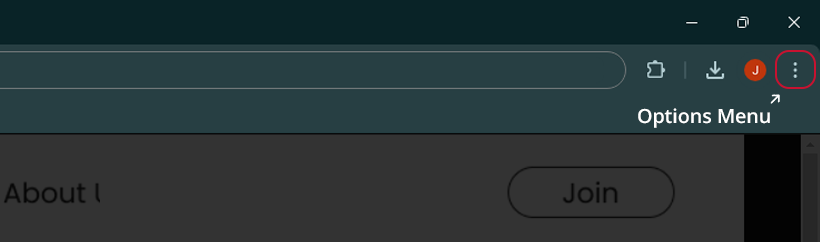
Step 4: Find the “Save and Share” option, and you will find “Create QR code.”
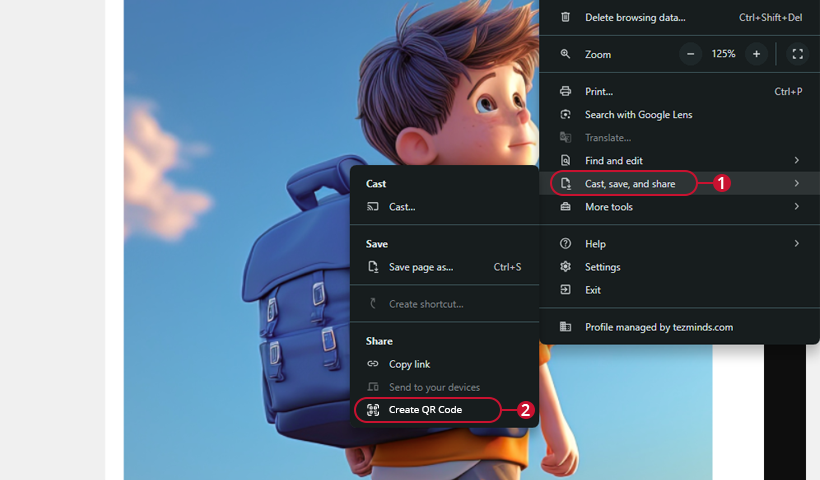
Step 5: Click on the “Create QR code”. A small window displaying your QR code with the webpage URL will appear.
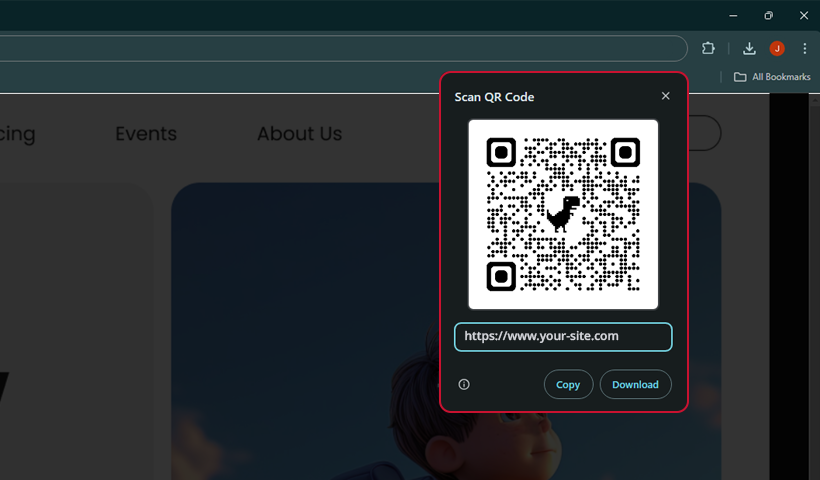
Step 6: Click the Download button to save the QR code image. This allows you to use it later or share it.
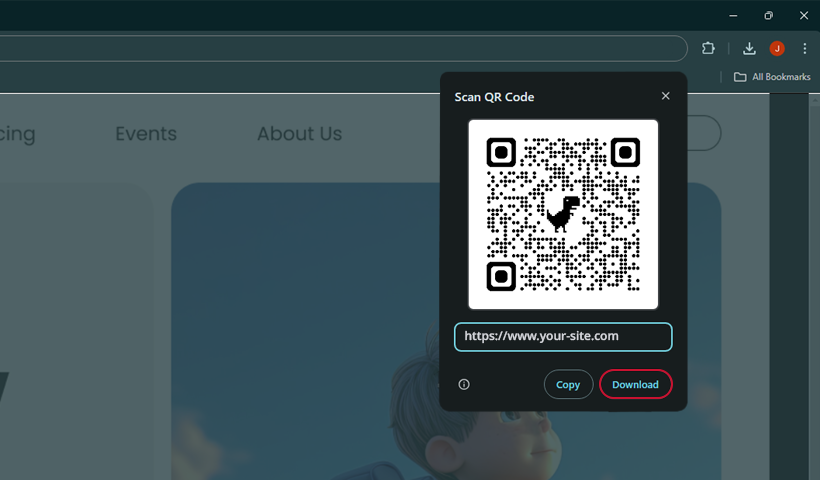
Now, you can use the Chromebook QR code by embedding it in documents, sharing it via email, or printing it out for physical distribution.
That’s it! With just a few clicks, you can create a Chromebook QR code for any webpage using Google Chrome’s built-in feature. This makes sharing links and content easy without additional software or extensions.
However, a Chromebook can only create static QR codes. These codes have limited features and are usually inadequate for various purposes.
2. Generating Chromebook QR code using QRCodeChimp
QRCodeChimp, a leading QR code generator platform, is an excellent option for creating QR codes. All you need to do is choose the dynamic QR code you want to create from the solutions and follow the steps below:
Step 1: Fill in the required details using the type of QR code solution you need. For instance, if it’s a URL code, enter the information or web address you want to link to in the “Website or Page URL” field.
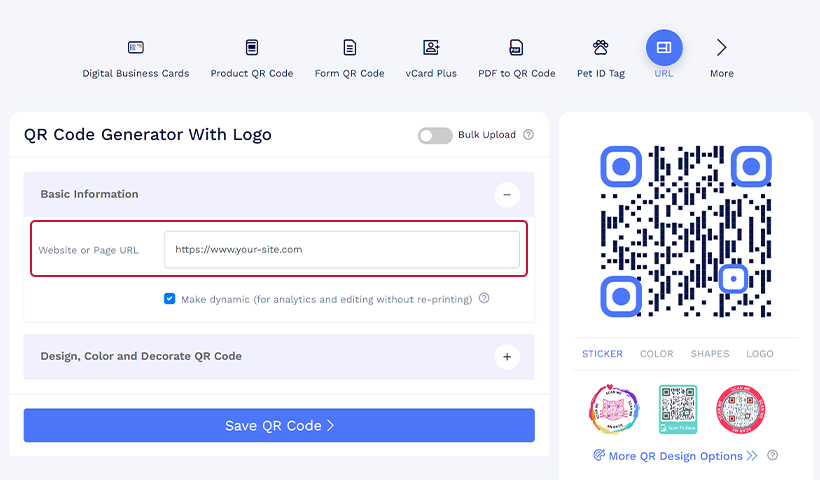
Step 2: Customize your QR code by selecting colors and shapes and adding logos to make it visually appealing. Use the design tools provided by QRCodeChimp for this purpose.
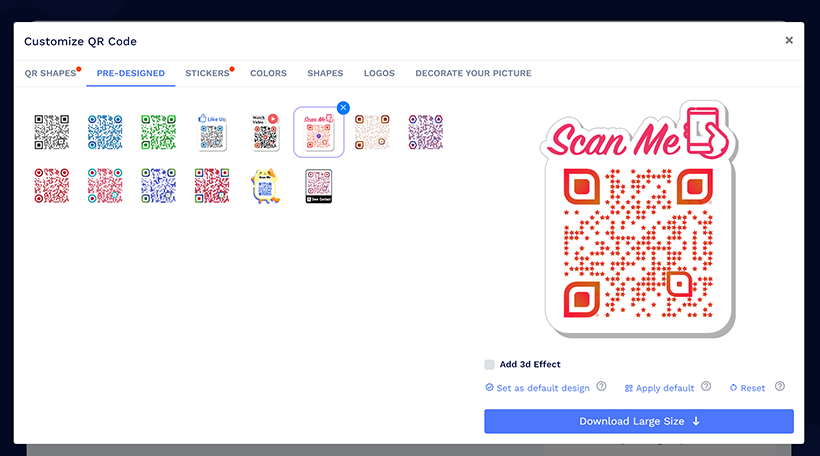
Step 3: Save and download your QR code in high-resolution format for sharing or promoting across various channels.
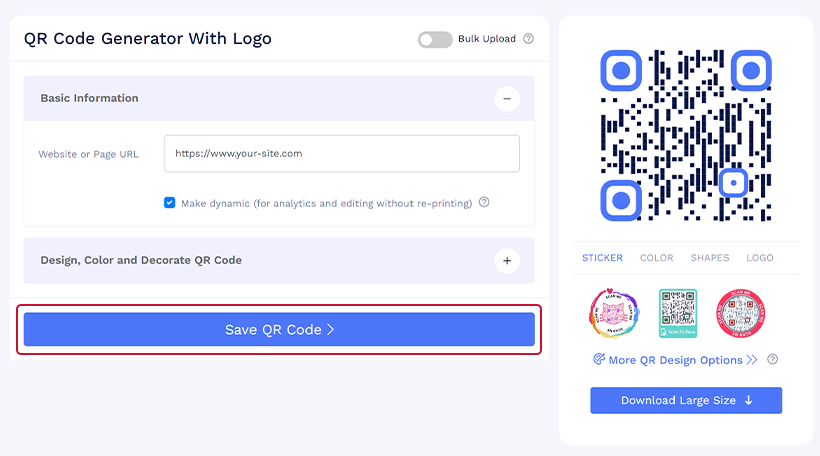

Benefits of creating a QR code using QRCodeChimp
Choosing QRCodeChimp over the built-in Chrome feature has several advantages. Let’s explore them:
- Dynamic QR codes: One of the big advantages of using a QR code generator is that you can create dynamic QR codes. This means you can change the information in the QR code even after you’ve made it, which gives you a lot of flexibility.
- Customization: You can personalize your QR codes to fit your brand. There are many design options to choose from.
- Analytics: You can track the performance of your QR codes, see scanning details, and learn how users interact with them.
- Multiple solutions: With over 40 different QR code types available, QRCodeChimp caters to a wide range of needs, whether for marketing, networking, or sharing information.
How to scan a QR code on a Chromebook
Here’s how to scan QR codes on a Chromebook by using the built-in camera app.
Step 1: Open the Camera App.
Step 2: Tap the “Scan” option and select “QR code.”

Step 3: Place the QR code in front of the camera until it’s recognized. The link will pop up at the top.

Step 4: Click the link to open it in your browser or tap the copy icon to paste it elsewhere.
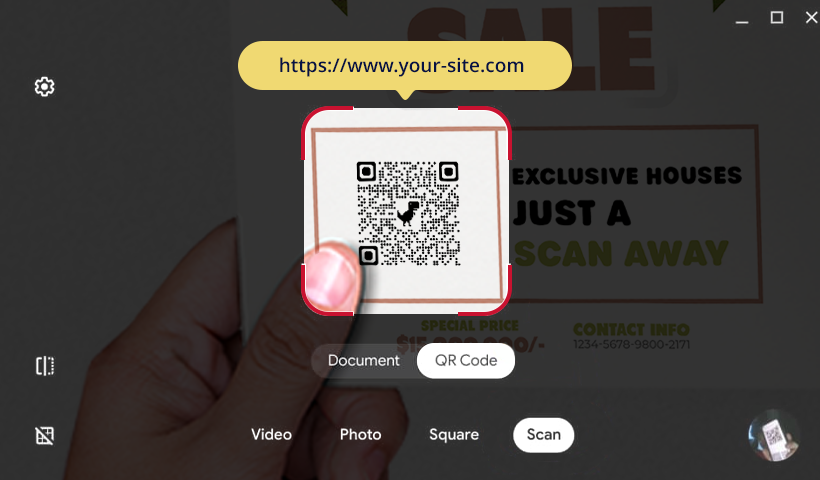
Best practices for making impactful QR codes
Creating QR codes involves a few considerations like:
- High contrast: Check for a good contrast between the QR code and its background.
- Size matters: Make the QR code large enough for easy scanning and use high resolution for printing. The ideal size is 2 cm wide by 2 cm (0.8 inch by 0.8 inch).
- Branding: Incorporate your brand logo or colors, but ensure that the QR code remains clean and scannable.
- Provide context: Include a call to action (CTA) or a brief message indicating what users will receive upon scanning (e.g., “Scan for a discount!”).
- Smart placement: Place the QR code where everyone can see it and easily access it for scanning.

Conclusion
Creating and scanning QR codes on your Chromebook is straightforward. You can easily create a Chromebook QR code to share and access information. By utilizing tools like Google Chrome’s built-in feature and QRCodeChimp, you can generate customized QR codes tailored to your needs.
Take the opportunity to explore QR codes that can suit your unique needs. Use the solutions provided by QRCodeChimp to enhance communication and connectivity in your personal and professional life.
Frequently asked questions
What if my Chromebook doesn’t have a scan option?
If you do not see the scan option in your camera app, it may be due to an outdated version of Chrome OS. In that case, you must update your device. If you’re still having trouble, use any third-party QR code scanning apps from the Chrome Web Store.
Can I scan a QR code from a screenshot on my Chromebook?
Currently, you cannot scan a QR code displayed on your screen using your Chromebook’s camera. To scan a QR code from a screenshot, use another device with a camera or upload the image to an online QR code scanner.
How to make a QR code in Chrome?
To create a QR code in Chrome, visit an online QR code generator website like QRCodeChimp. Enter the URL or text you want the QR code to link to. You can add colors or a logo if the generator has customization options. Then, save and download the QR code to share or print.
You may also like
Must have QR Code Scanner Apps in 2025
Discover the best QR code scanner apps for 2025. Get fast, secure, and reliable QR scanning with top-rated apps for iOS and Android. Find the best option for you!
Can You Use a QR Code to Log in to Discord?
Use a Discord QR code to log in instantly—no passwords needed! Learn how to create and share your Discord server QR code for easy access and community growth.
Reselling on Amazon: How to Make Money by Reselling NFC Cards & Pet Tags
Make money by reselling NFC business cards and digital pet tags. Tap into high demand, low risk, and steady profits on Amazon.
Guide: Setting Up Payment Gateways for White Labeled Merchandise Subscriptions
Integrate Stripe and Razorpay on QRCodeChimp for whitelabeled merchandise subscriptions. Enjoy secure, easy setup with clear guides and FAQs.
Most Popular
Contact Sales
