Digital business cards are everywhere, and you must have come across people sharing their digital business cards with you. But if you’re new to digital business cards, you may find it confusing to save them on your smartphone.
Let’s make it easier for you.
Here’s how you can easily save a digital business card on iPhone and Android devices.
For the demonstration, we’ll showcase how to save digital business cards created on QRCodeChimp. If you want to create yours, click here.
That said, let’s get started.
How to save a Digital Business Card on iPhone
Here is how to save visiting card in iPhone. All you need you need to do is follow these steps:

- Scan the QR code on the business card with your iPhone’s camera application or open the digital business card directly.
- On the display page, you will find the option “Add to Contacts.” You’ll be directed to the Phone applications.
- Click on ‘Create new contact.’
- The contact details of the person will be automatically filled.
- Click on the done button to save the contact on your iPhone.
Where do Digital Business Cards on an iPhone go?
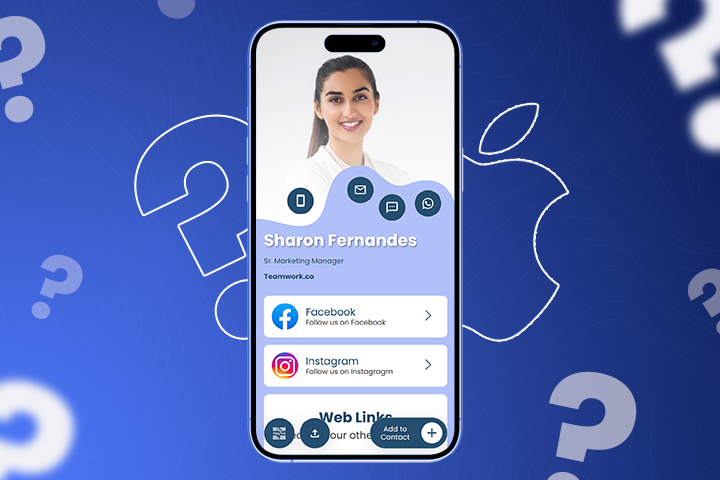
When you scan a digital business card QR code, you’re redirected to the digital business card page. On this page, you’ll see three options:
1. Page QR code
To access the Page QR code option, click on the QR code icon in the bottom-left corner of the screen. Upon clicking, you’ll see four options:
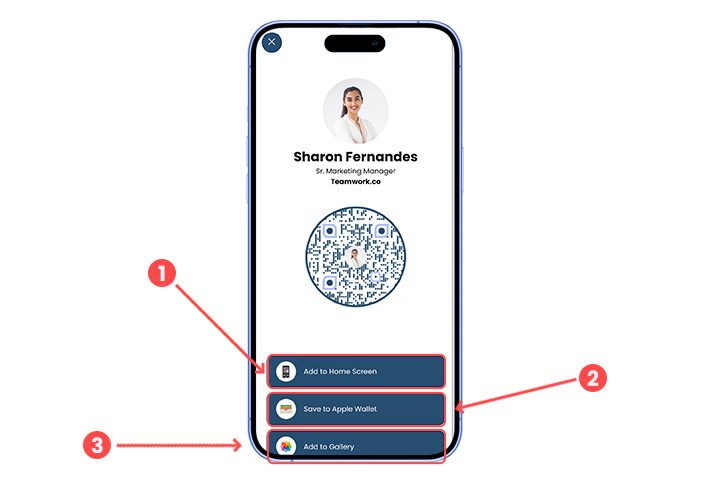
- Add to Home Screen: Use this option to save the digital business card QR code on the home screen.
- Save to Apple Wallet: Use this option to add digital business card to Apple Wallet.
- Save to Google Wallet: Use this option to save the digital business card to your Google Wallet. It is available for both iPhone and Android users.
- Add to Gallery: Use this option to save the digital business card QR code as an image in your phone gallery.
2. Page sharing option
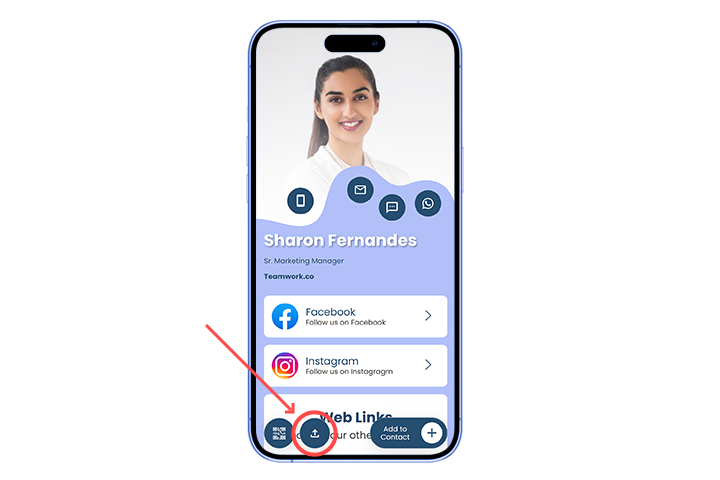
The next option is “Page sharing,” which allows you to share the digital business card URL across channels like WhatsApp, email, social media, SMS, and more.
3. Add to Contact
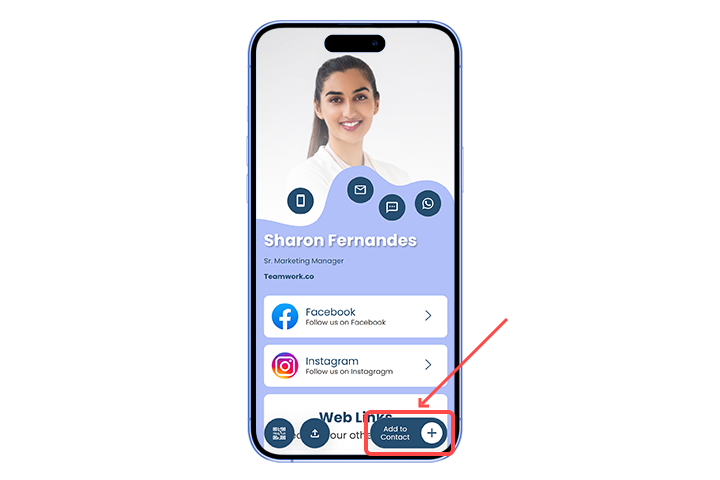
Finally, there’s the “Add to Contact” button that allows you to download the contact information in VCF format and save it in your contacts.
Add a digital business card to Apple Wallet
To save a digital business card to Apple Wallet, follow these quick steps:
- Scan the business card’s QR code using your iPhone.
- Tap the QR code icon at the bottom left.
- Select ‘Save to Apple Wallet.’
- Press ‘Allow’ to download the Wallet pass.
- Tap ‘Add’ to finish.
Your business card is now in your iPhone’s Apple Wallet, ready to share and connect with others effortlessly. Here’s how you can learn more about Apple Wallet Business Cards.
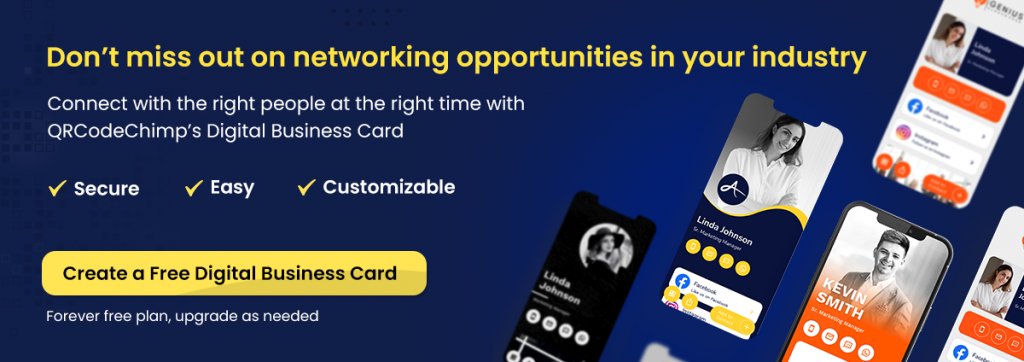
How to save a Digital Business Card on an Android phone?
Follow these steps to save a digital business card on an Android phone:
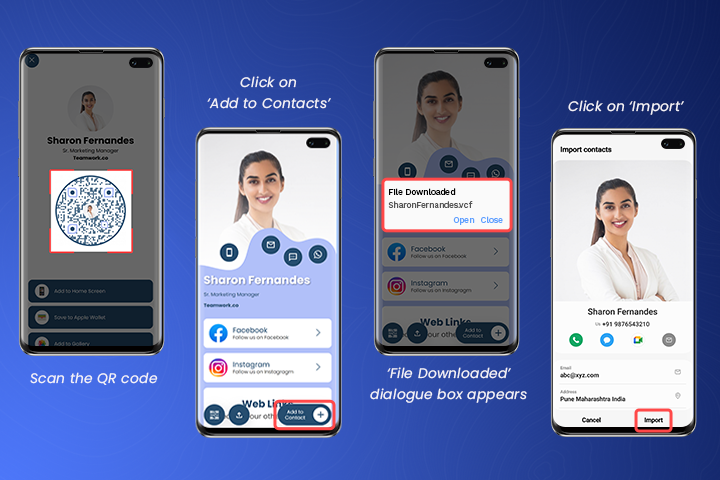
- Scan the QR code on the Digital business card with a camera app or any QR code scanner.
- As you scan the QR code, you will be directed to the display page.
- Click on the ‘Add to Contact’ button to download the VCF file.
- Once the file is downloaded, a new pop-up with the import contact will appear on the screen.
- Click on the import button to save the contact to your Android phone.
- Details of the contact (name, number, email ID, etc.) will be pre-filled.
Where do Digital Business Cards on an Android phone go?
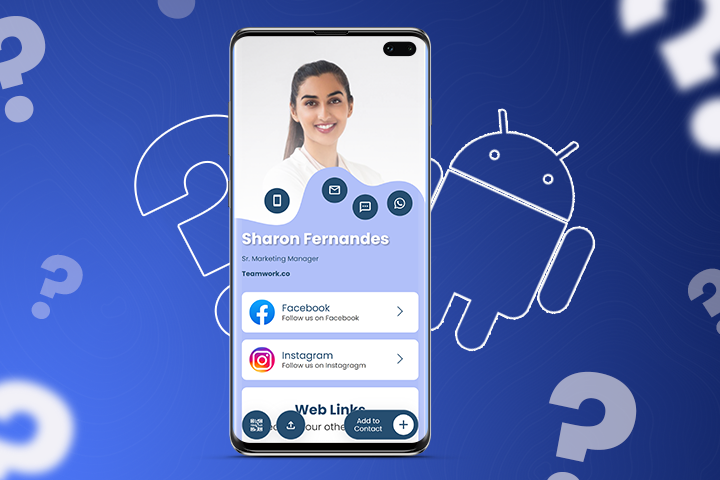
When you scan the QR code on a Digital business card, you will be directed to a landing page with three different options.
1. Page QR code:
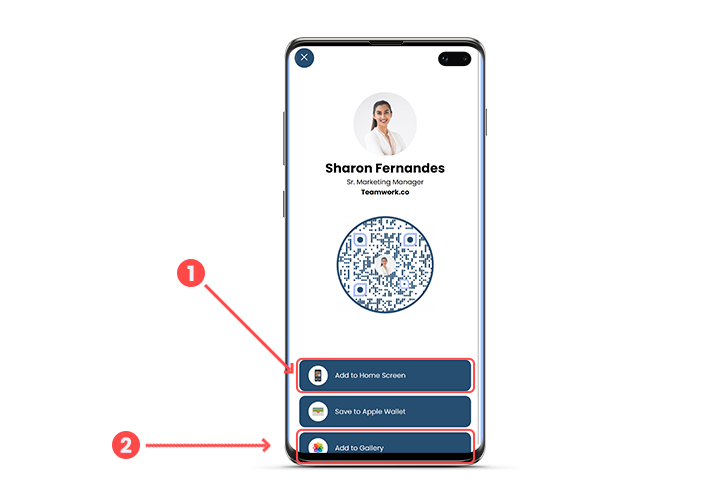
Just like on iPhone, you’ll see the same four options in Android when you click on the Page QR code option.
- Add to Google Wallet: Save the digital business card in your Google Wallet.
- Add to Home Screen: Save the digital business card QR code as an icon on the home screen.
- Add to Gallery: Save the digital business card as an image in the Phone gallery.
2. Page sharing option
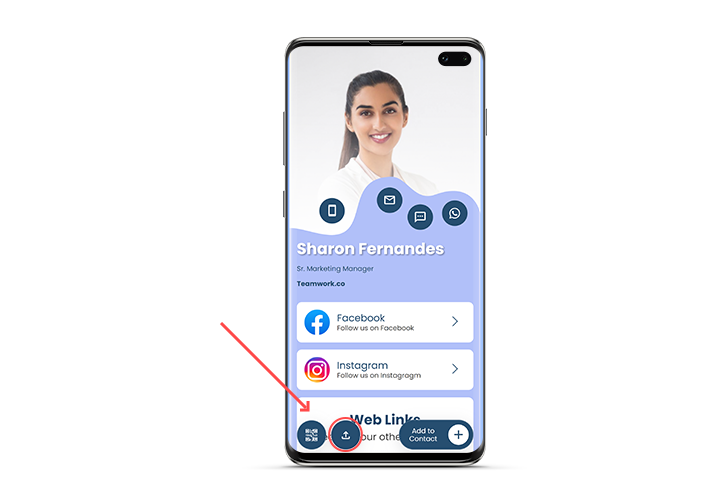
To share a landing page, simply select the page-sharing option from the menu. From there, you can choose the platform where you want to share it.
3. Add to Contact
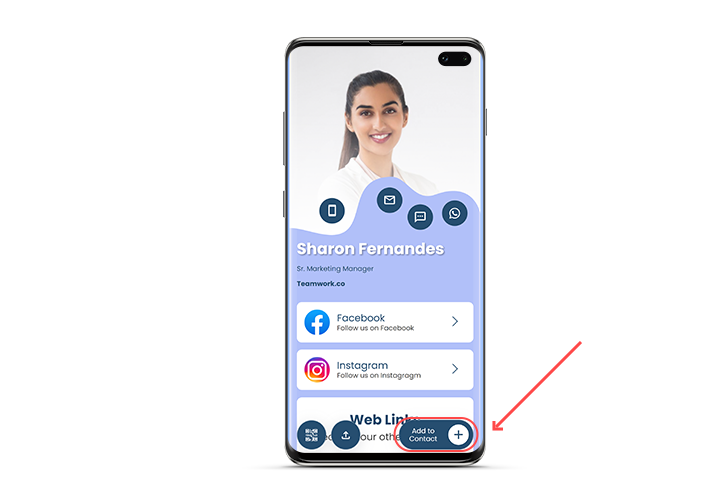
To save the contact details from the digital business cards, click the “Add to Contact” button. When you click on it, a VCF file will download to your device. You can open the VCF file and save the contact details on your phone.
How to add a Digital Business Card to your Google Wallet
To set up a Google Wallet Business Card, follow these easy steps:
- Scan your digital business card’s QR code with your smartphone.
- Tap the QR code icon at the bottom left.
- Click ‘Add to Google Wallet.’
- Tap ‘Save’ to receive the Wallet pass. You’ll see a ‘Saved to Google Wallet’ confirmation.
- You’re all set to network!
Your digital business card is now on your phone, ready to impress new contacts.

Conclusion
Embracing a digital business card is not only a smart and environmentally responsible choice but also a strategic move to enhance networking and professional image. Digital business cards are a powerful tool for modern professionals.
By adopting digital business cards, professionals can stay ahead in this rapidly evolving digital world. Digital business cards have emerged as a valuable asset for building and nurturing business relationships.
Ready to go digital and revolutionize your networking? Get your Digital Business Card now and start making lasting connections!
You may also like
Must have QR Code Scanner Apps in 2025
Discover the best QR code scanner apps for 2025. Get fast, secure, and reliable QR scanning with top-rated apps for iOS and Android. Find the best option for you!
Reselling on Amazon: How to Make Money by Reselling NFC Cards & Pet Tags
Make money by reselling NFC business cards and digital pet tags. Tap into high demand, low risk, and steady profits on Amazon.
Guide: Setting Up Payment Gateways for White Labeled Merchandise Subscriptions
Integrate Stripe and Razorpay on QRCodeChimp for whitelabeled merchandise subscriptions. Enjoy secure, easy setup with clear guides and FAQs.
Simple Steps to Create a Telegram QR Code
Take your Telegram experience to the next level. Create a Telegram QR code to enable instant group joining, adding contacts, and staying connected.
Most Popular
Contact Sales
