Imagine you’re creating a restaurant flyer design on Canva that includes enticing food visuals and information on the latest offers and deals. But, you want it to be more than just a visually appealing graphic. So you decide to add a QR code to the design, which serves as a digital doorway into more exclusive content, such as digital menus, chef stories, or your restaurant’s social media pages.
With Canva’s built-in QR code generator, you can easily integrate a QR code into your design, saving time and effort. So, how do you do that? Follow this simple step-by-step guide to create Canva QR codes and streamline your design workflow.
Simple steps to create a Canva QR code
Step 1: Open Canva and click ‘Create a design’ at the top left to create your design. For example, it could be a design for any marketing material, like a poster or flyer.
Step 2: Select a suitable template for your flyer/poster.
Step 3: To integrate a QR code into the design, go to the Apps tab on the left navigation bar and type ‘QR code’ in the search bar. You will find the Canva QR code generator app with a black-and-white QR code icon.
Step 4: Select the Canva QR code app. In the ‘URL’ section, enter the URL you want to embed in the QR code.
Step 5 (Optional): In the ‘Customize’ section, customize the QR code by changing the background and foreground colors and adjusting the margin. Customization options, however, are limited to these.
Step 6: Click on ‘Generate code.’ Your QR code will be created and appear on the design slide. You can move the code to place it wherever you want in the design.
Step 7: Now, click on ‘Share’ at the top-right corner. A pop-up will appear. Select the ‘Download’ button and then select the file type. The PNG format is suggested for best image quality.
Step 8: Finally, click on ‘Download’ to complete the process.
Canva is one of the most popular platforms for visual graphics and design. However, due to its limited features, it isn’t an ideal platform for creating QR codes.
4 Major limitations of Canva QR codes
Let’s look at the four major limitations of Canva’s built-in QR code generator.




Why use QRCodeChimp to create QR codes?
Those looking for more flexibility, branding, and tracking options in QR code solutions will benefit from using QRCodeChimp — a more feature-rich platform for QR code generation. It lets you overcome Canva’s limitations with its dynamic QR codes, multiple QR code solutions, extensive customization options, and state-of-the-art analytics for data-driven marketing.
Let’s see how.




Hence, QRCodeChimp is specifically tailored for those who need highly advanced QR codes with robust features and functionality. You can easily create dynamic, customizable QR codes on QRCodeChimp and upload them directly to Canva to enhance your designs.
How to create QR codes for Canva using QRCodeChimp?
If you’ve been thinking about how to use QR codes created with QRCodeChimp in your Canva design, follow these easy steps.
Step 1: Sign in to QRCodeChimp. By default, you will land on the URL QR code generator page.
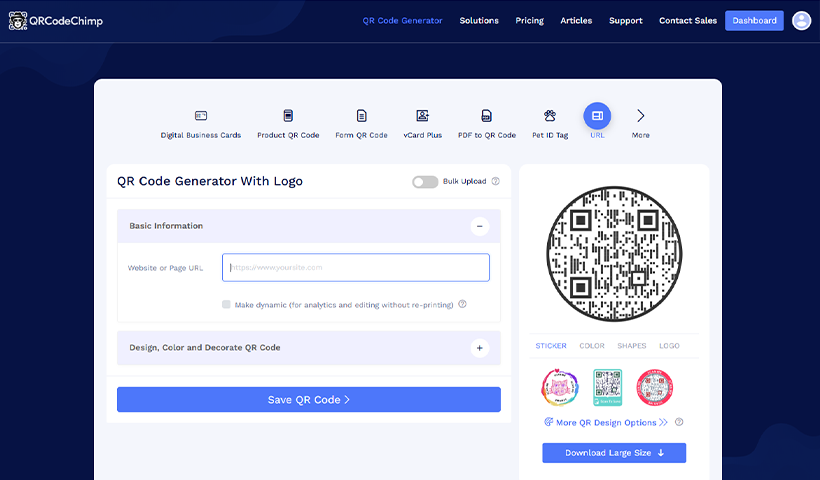
Step 2: Enter your website or page URL and check the ‘Make dynamic’ box to ensure it’s a dynamic code.
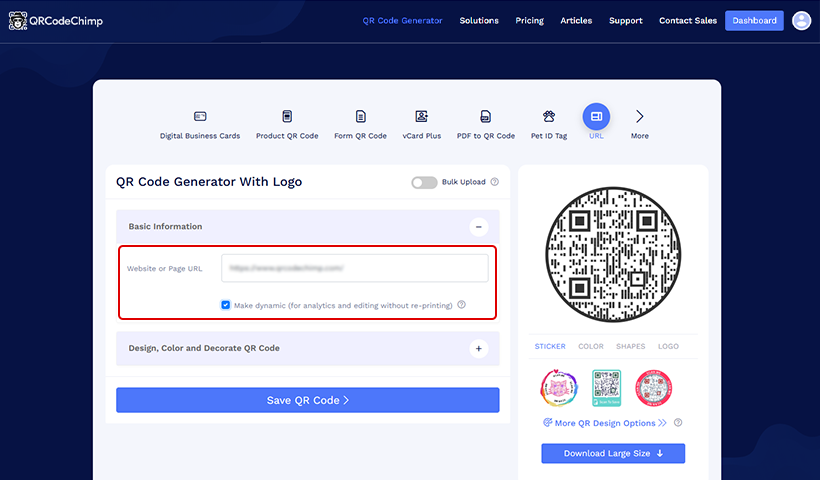
Step 3: Customize and decorate your QR code. Choose from a wide range of eye-catching designs/templates, shapes, colors, and logos.

Step 4: Click on ‘Save QR Code,’ give a name to your QR code campaign, and finally click on ‘Save.’
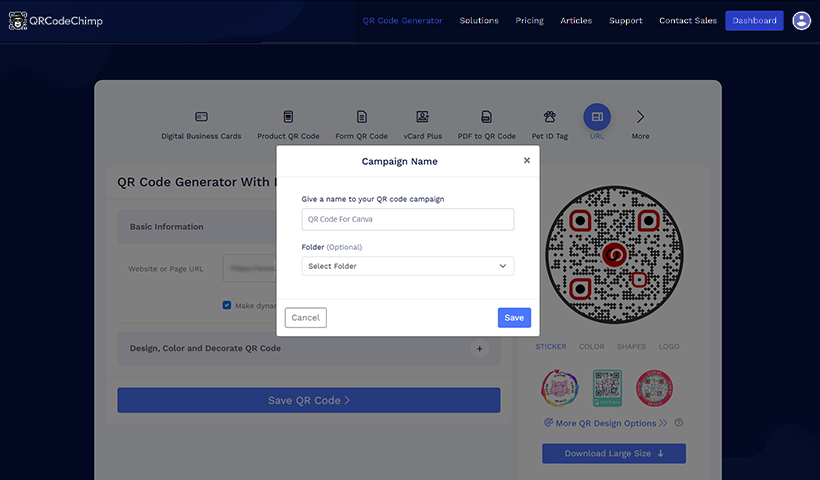
Step 5: Download the QR code. Ensure it is downloaded in the PNG format, which is recommended for Canva.
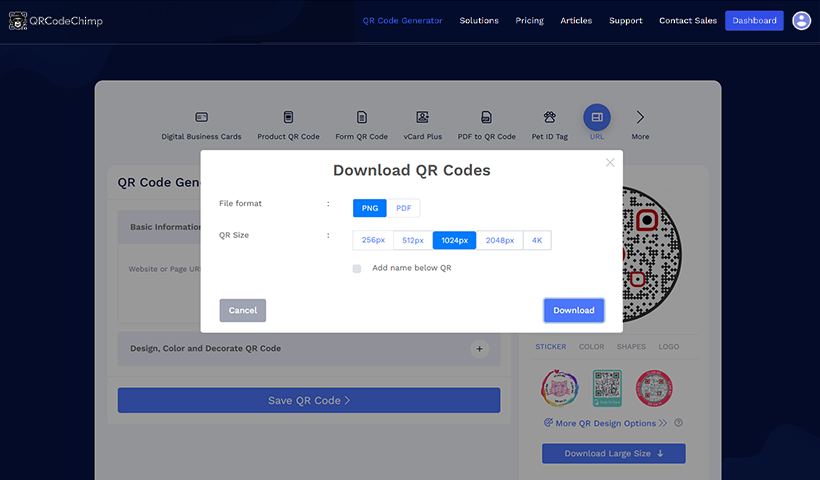
Step 6: Now, open Canva and get your design (for a flyer, poster, business card, etc.) ready.
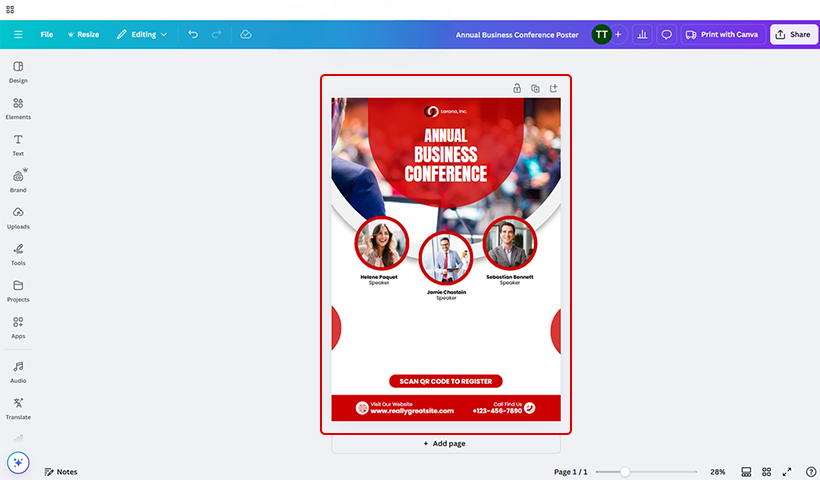
Step 7: Select ‘Uploads’ on the navigation bar on the left-hand side.
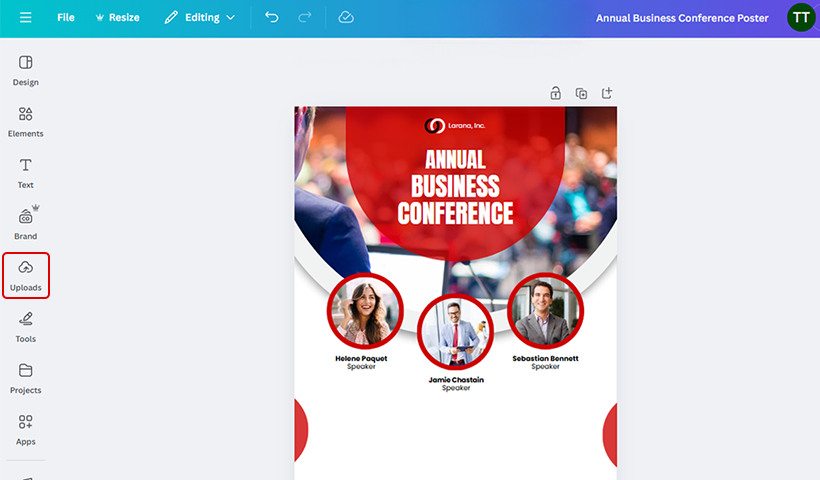
Step 8: Click on ‘Upload files’ to upload the QR code image you downloaded. The image will appear below.
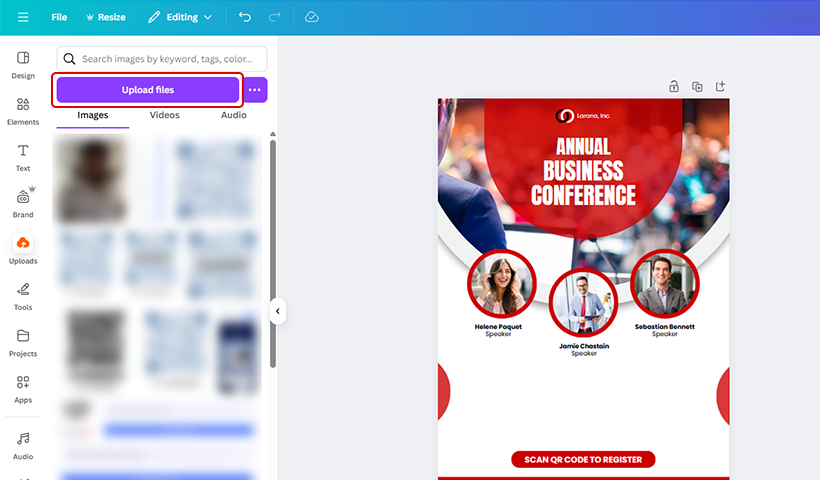
Step 9: Drag and drop the QR code onto your Canva design. You can resize the code and place it wherever you want.
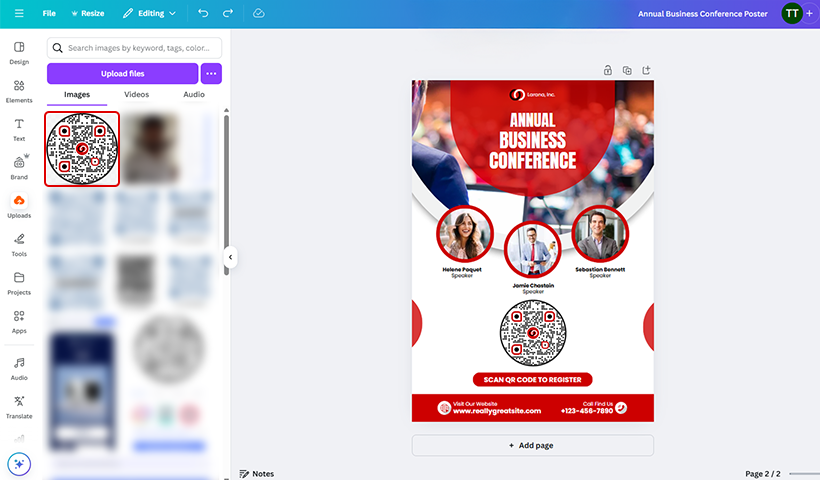
That’s it! You now have a dynamic, customized QR code for your Canva design.
Conclusion
Undoubtedly, Canva is a treasure trove of visual graphics and designs, boasting over 170 million users worldwide. However, Canva QR codes are static with no option for advanced customization and analytics capabilities, making them somewhat ineffective for various marketing purposes.
So, if you’re looking for next-level marketing and increased user engagement with QR codes, create them using QRCodeChimp and add them to your Canva design.
Frequently asked questions
Are Canva QR codes dynamic?
No, Canva allows you to create only static QR codes. However, if you want to generate a dynamic Canva QR code, you can either use a third-party QR code generator like QRCodeChimp or select a third-party app integrated within Canva.
Can I customize my QR code design on Canva?
Yes, you can customize your Canva QR code design. However, the customization options are limited.
You may also like
How To Create RSVP QR Codes: 4 Easy Methods for Any Event
Learn how to create invitation using RSVP cards with QR codes to streamline event RSVPs. QRCodeChimp helps you make RSVP for different events and different ways. Explore our QR code generator now.
Track Event Attendance with QR Code Ticketing
Track event attendance in real-time, prevent fraud, and streamline check-ins with QRCodeChimp. Gain data-driven insights for smarter event planning. Learn more now!
How to Scan Wi-Fi QR Code on Android and iPhone + Steps to Create
Create and scan Wi-Fi QR codes with Android and iPhone effortlessly. Simplify connectivity & enhance user experience! Learn how to create and share Wi-Fi QR codes effortlessly on both Android and iPhone devices.
Step-by-Step Guide to Set Up Your White Label Merchandise Account
Step-by-step guide to set up your white label merchandise account with QRCodeChimp. Launch your NFC & QR products store and boost revenue—no tech skills needed!
Most Popular
Contact Sales
