You must’ve seen a lot of products with QR codes on their packaging. Most brands use QR codes to share useful information about their products.
Scanning the QR code can help you obtain valuable information, learn more about the product, and better connect with the brand.
But if you’ve never scanned a QR code before, you must be wondering how to do it.
Here’s a quick guide to scanning QR codes on products.
Why scan QR codes on products?
While you should avoid scanning every QR code you see, it’s safe to scan QR codes from brands you trust. In fact, you should scan their QR codes, as they could contain helpful information, website links, discount coupons, and more.

Nearly two-thirds of consumers check the ingredients on the product packaging before buying. If you’re one of them, you might often be frustrated by the lack of information on the packaging.
Brands are overcoming this hurdle by linking in-depth product information to QR codes. Consumers who want to learn more can scan the QR code to obtain more details.
In the following sections, we’ll delve into how you can scan QR codes on products from various devices.
How to scan QR codes on products on iPhone?
iOS cameras have built-in QR code scanning capabilities. Follow these steps to scan a QR code on products with an iPhone.
Using the built-in scanner
Here’s how to scan a QR code on products with the iPhone’s built-in scanner.
Step 1
Unlock your iPhone.
Step 2
Scroll down from the right side of the screen to open the Control Center menu.
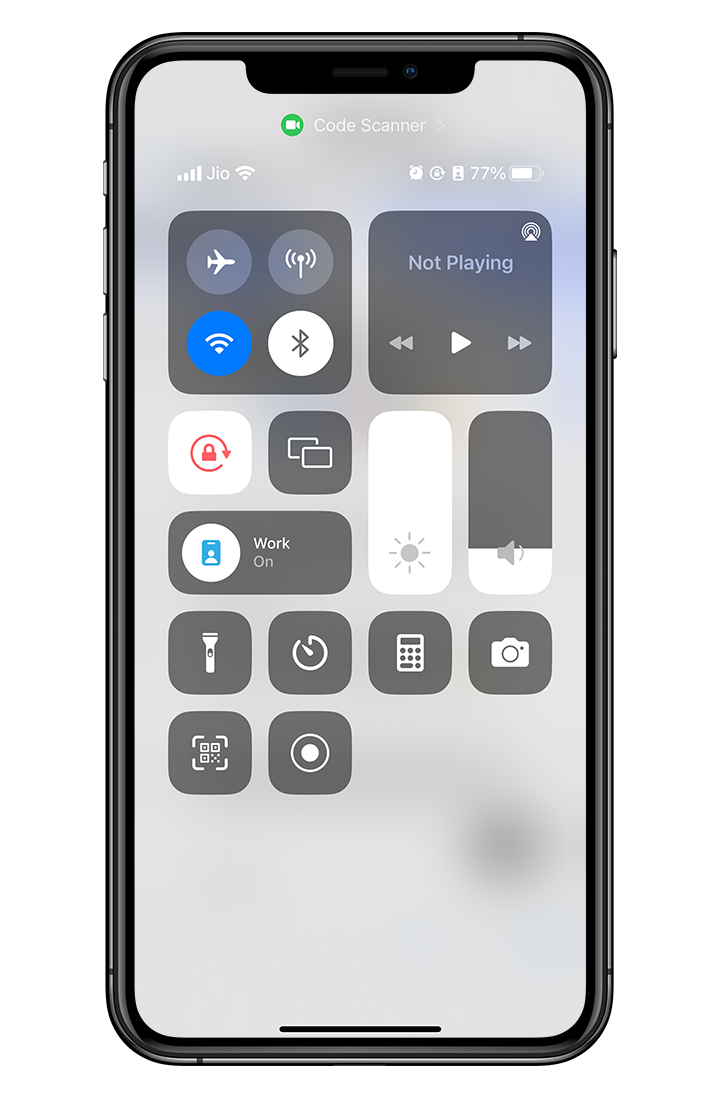
Step 3
Click on the Scanner icon to open the QR Code Scanner app.

Step 4
Point the phone’s camera to the QR code, and ensure that the QR code fits within the square lines.
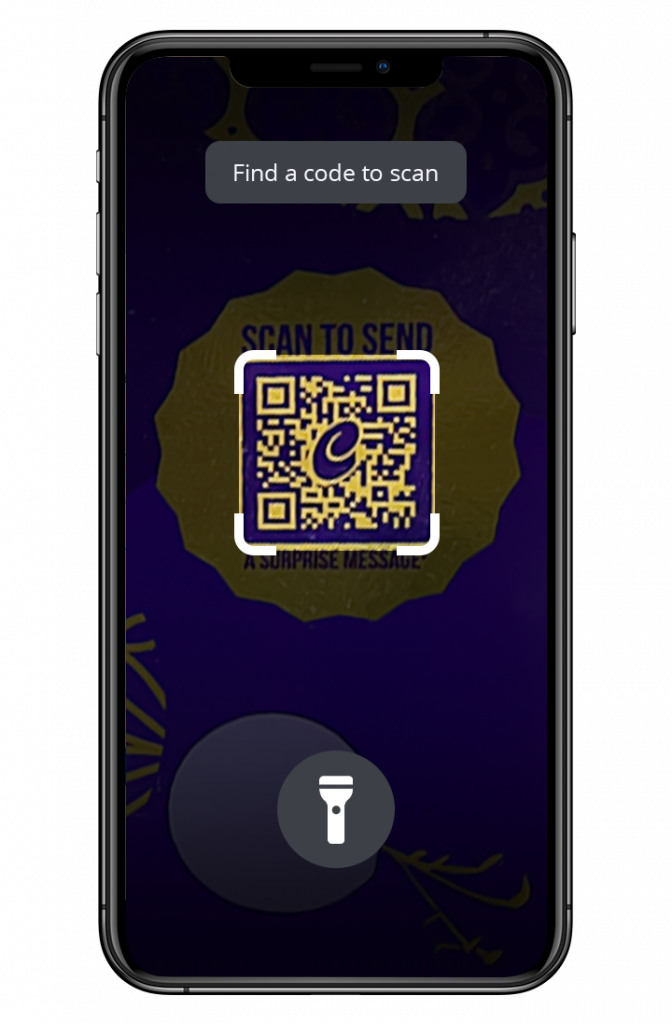
The scanner will scan the QR code. After that, you’ll be redirected to the browser app, and the URL will open up.
Using the phone’s camera
Since iOS cameras come with QR code scanning capabilities, you can directly scan a QR code on a product using your camera. Here’s how to do it.
Step 1
Unlock your iPhone.
Step 2
Open the Camera app.
Step 3
Point the camera towards the QR code on the product. Make sure the entire QR code is visible on the screen.
The QR code will be scanned, and you’ll be redirected to the URL in the browser app.
Using third-party apps
You can also scan QR codes on the iPhone using a third-party app. Here’s how to do it.
Step 1
Unlock your iPhone.
Step 2
Open the App Store.
Step 3
Install a QR code reader app of your choice.
Step 4
Open the app, give the necessary permissions, and scan the product QR code.
Please note that the method for scanning a QR code can be different for third-party apps.
How to scan QR codes on products on Android?
You can seamlessly scan a QR code on any Android device. Follow these steps to do it.
Using Google Lens
Here’s how to scan a QR code on Android with Google Lens.
Step 1
Unlock your Android phone.
Step 2
Open the Google Lens app.
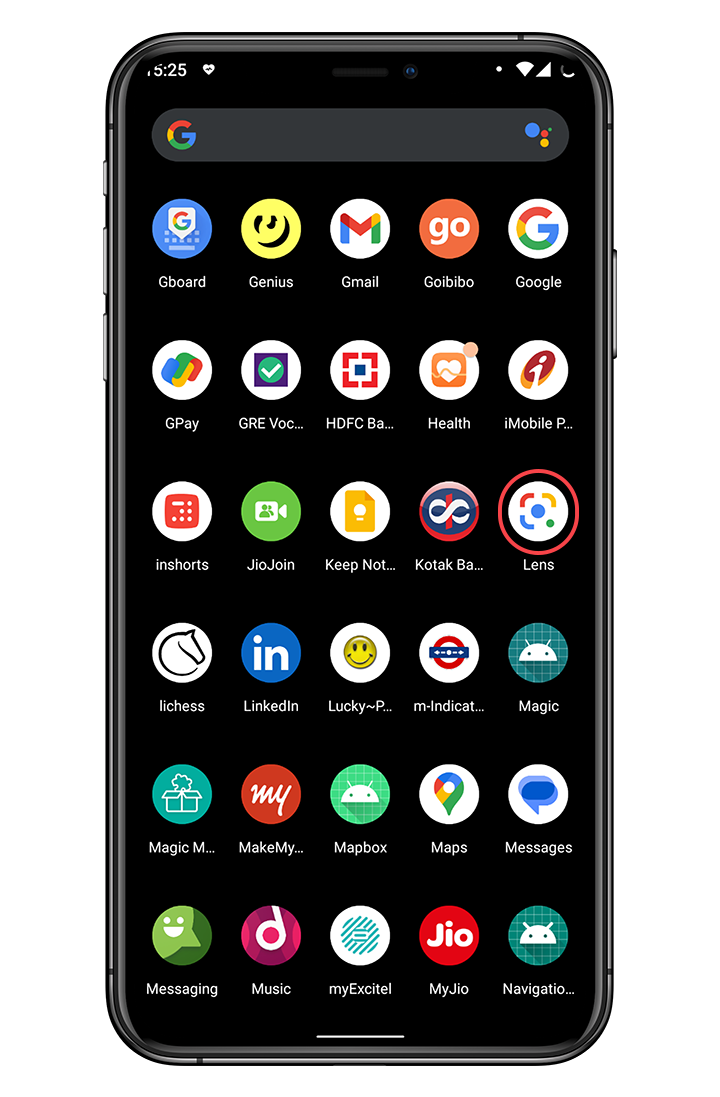
Note: Google Lens comes pre-installed on many Android devices. If your phone doesn’t have it, you can install it from the Play Store.
Step 3
Point the phone’s camera towards the QR code on the product. The URL of the QR code will pop up on the screen.
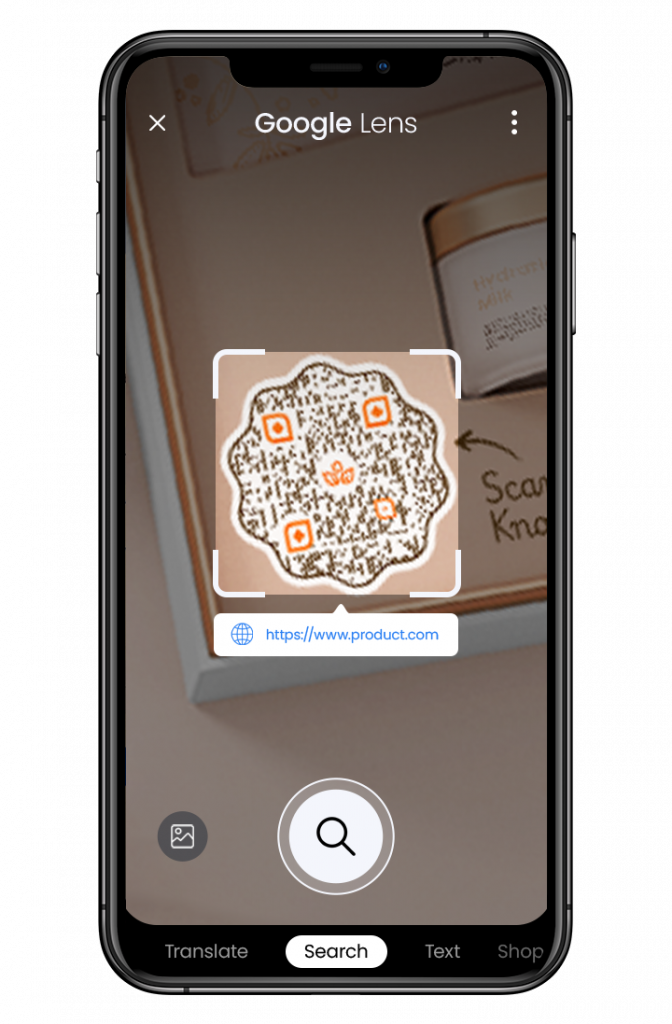
Step 4
Click on the URL.
You’ll be redirected to the URL in the default browser app.
Using a third-party app
You can also scan QR codes on products using a third-party app. Here’s how to do it.
Step 1
Unlock your Android phone.
Step 2
Open the Play Store.
Step 3
Install a QR code reader app of your choice.
Step 4
Open the app, give the needed permissions, and point the camera toward the QR code.
Step 5
Click on the URL that pops up on the screen.
You’ll be redirected to the URL in your default browser.
Using the built-in camera (not for all Android phones)
Some Android phone cameras have a built-in QR code scanner. Hence, you can scan a QR code without Google Lens or any other app.
But not all Android phones have this feature, so check it first.
How to scan QR codes on products on Samsung?
If you own a Samsung Galaxy device, you can scan a QR code on a product using the following ways.
Using the Camera app
Follow these steps to scan a QR code on a Galaxy device using the Camera app.
Step 1
Unlock your Samsung Galaxy device.
Step 2
Swipe down on the home screen to open Quick settings.
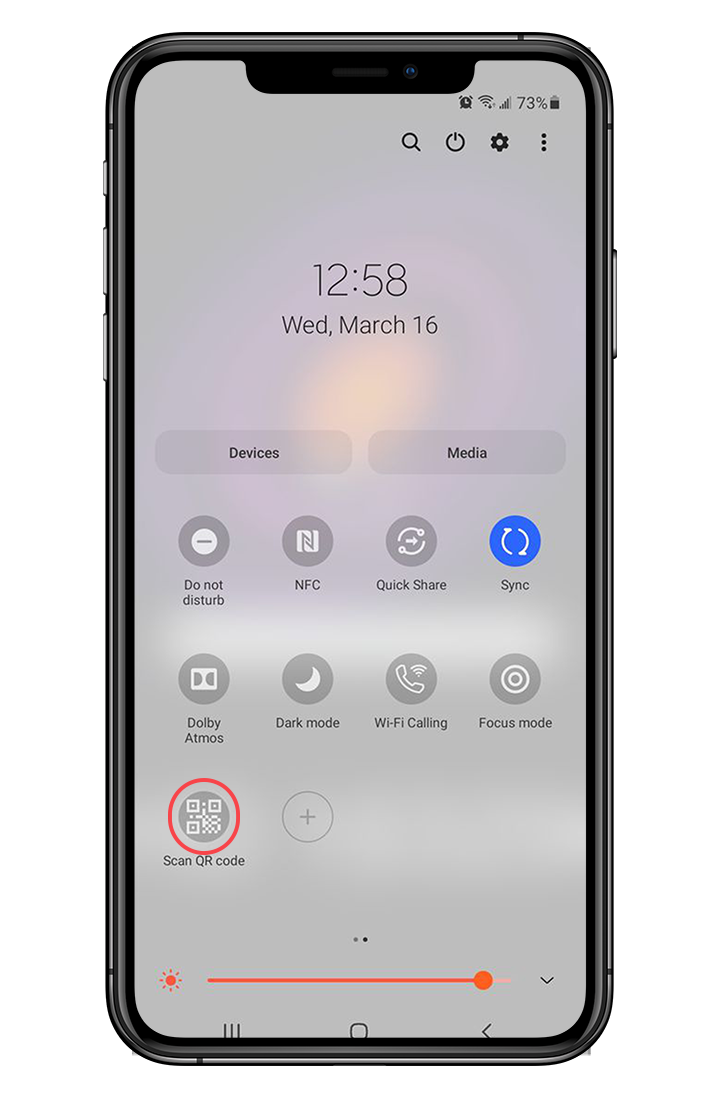
Step 3
Click on QR Scanner and tap on OK. The Camera app will open.
Step 4
Point the camera toward the QR code to scan the QR code.
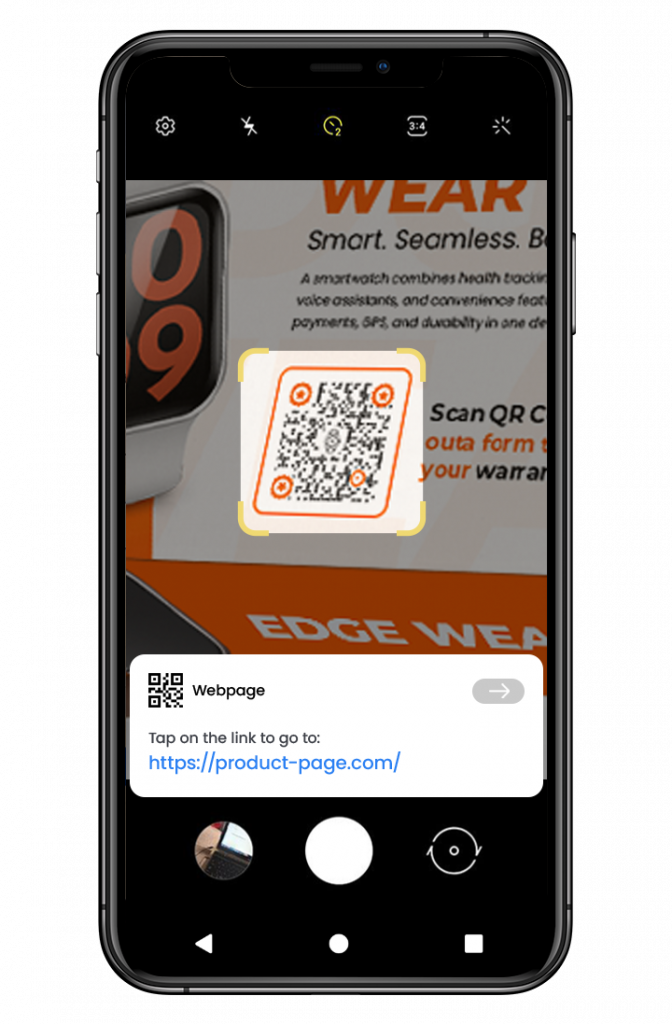
The QR code will be scanned, and you’ll be redirected to the URL.
Note: If you cannot scan the QR code, you may need to enable it by going to the Camera Settings and toggling on Scan QR Codes.
Using Bixby Vision
You can also scan a QR code on your Samsung Galaxy device using the Bixby Vision. Here’s how to do it.
Step 1
Unlock your Samsung Galaxy phone.
Step 2
Open the Camera app.
Step 3
Click on Bixby Vision and provide the requested permissions.
Step 4
Point the phone camera towards the QR code.
The QR code will be scanned, and you’ll be redirected to the URL.
Using Samsung Internet
Samsung Internet is the default browser on Samsung Galaxy devices. Follow these steps to scan a QR code on products using Samsung Internet.
Step 1
Unlock your Samsung Galaxy device.
Step 2
Open the Samsung Internet app.
Step 3
Go to Settings and click on Useful features.
Step 4
Enable the QR code feature, and return to the browser home.
Step 5
Click on the URL tab and then on the QR Code icon. Give the necessary permissions.
Step 6
Point the phone camera towards the QR code and position the QR code within the square.
The QR code will be scanned, and you’ll be redirected to the URL.
Scanned a QR code, now what?
QR codes can carry a wide range of information, from URLs to PDFs to text information.
You don’t need to do anything if it’s a URL QR code. You’ll be redirected to the URL after scanning the QR code. You can then explore the site and connect with the brand.
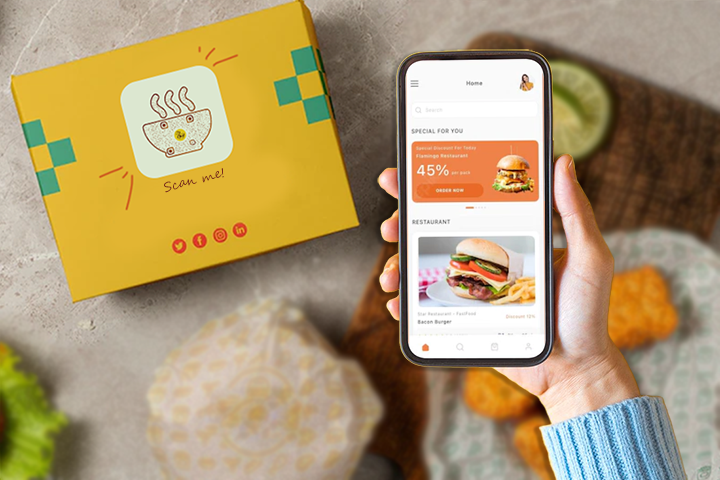
In some cases, you may have to take more action. For instance, a QR code may contain a PDF file containing in-depth product information. When you scan the QR code, the PDF file will be downloaded to your phone. You’ll need to open it to view the information.
Similarly, sometimes a QR code on products can only have text information. Upon scanning it, the text information will pop up on the screen.
So, what happens after scanning a QR code can vary depending on the QR code type and the information it carries.
Final thoughts
QR codes on products are pretty common today. Brands use QR codes to share helpful information and better engage with their consumers. By scanning these QR codes, you can access that information and explore other services offered by the brand.
You can easily scan a QR code using your smartphone without needing any special device. However, the process of scanning a QR code can change from device to device.
If you’re a brand and want to create QR codes for product packaging and other purposes, QRCodeChimp has your back.
You may also like
Must have QR Code Scanner Apps in 2025
Discover the best QR code scanner apps for 2025. Get fast, secure, and reliable QR scanning with top-rated apps for iOS and Android. Find the best option for you!
Reselling on Amazon: How to Make Money by Reselling NFC Cards & Pet Tags
Make money by reselling NFC business cards and digital pet tags. Tap into high demand, low risk, and steady profits on Amazon.
Guide: Setting Up Payment Gateways for White Labeled Merchandise Subscriptions
Integrate Stripe and Razorpay on QRCodeChimp for whitelabeled merchandise subscriptions. Enjoy secure, easy setup with clear guides and FAQs.
Simple Steps to Create a Telegram QR Code
Take your Telegram experience to the next level. Create a Telegram QR code to enable instant group joining, adding contacts, and staying connected.
Most Popular
Contact Sales
