Do you want a powerful tool to connect with your clients and grow your brand simultaneously? That’s what adding social media on a business card does. With 5.17 billion users in 2024, social media has become vital for broader audience connection and brand promotion.
Integrating social media links into your business card can improve online visibility and increase followers whenever you have a new connection. This way, prospective customers or clients can effortlessly view your business information and follow social media or promotional posts.
This guide will show how to add social media to a business card, making it a dynamic extension of your professional brand.
A step-by-step guide to adding social media on a business card
If you’re a new user of QRCodeChimp and wish to create a digital business card by adding social media links, learn how to create a digital business card.
Or, if you’ve already created one, sign in to QRCodeChimp and navigate to the Dashboard.
Step 1: Choose and edit your card
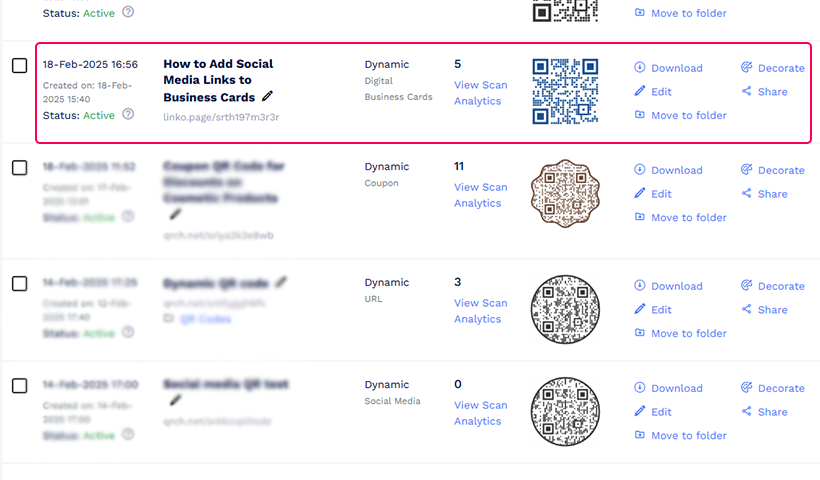
Select the card you want to add social media links. Click the ‘edit’ option in the Action column.
Step 2: Navigate to the Social Links section

Scroll down to find Social Links in the Content section.
Step 3: Enable Social Links

Ensure the Social Links section is enabled. To do so, click the toggle on.
Step 4: Enter your social media links

Enter the direct links to your social media accounts. For each account, you can add a title and subtitle.
Step 5: Customize icon appearance
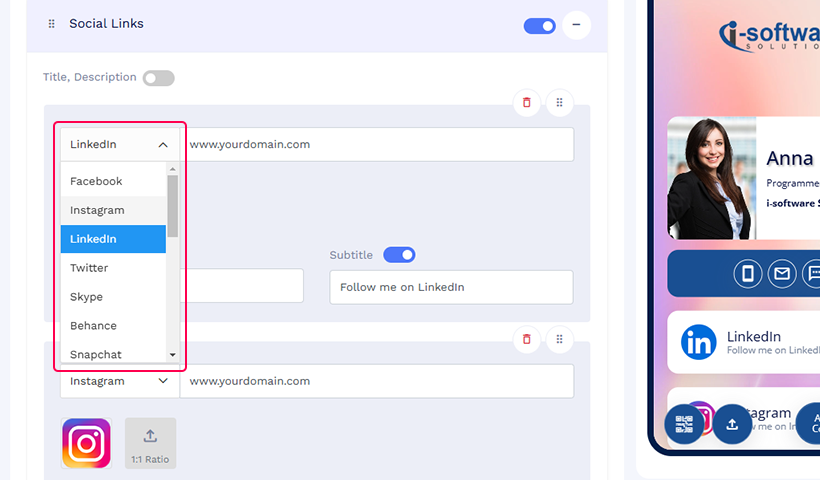
Choose icons that reflect your brand’s style. QRCodeChimp offers the platforms’ default icons, but you can also upload your own.
Step 6: Recheck the links
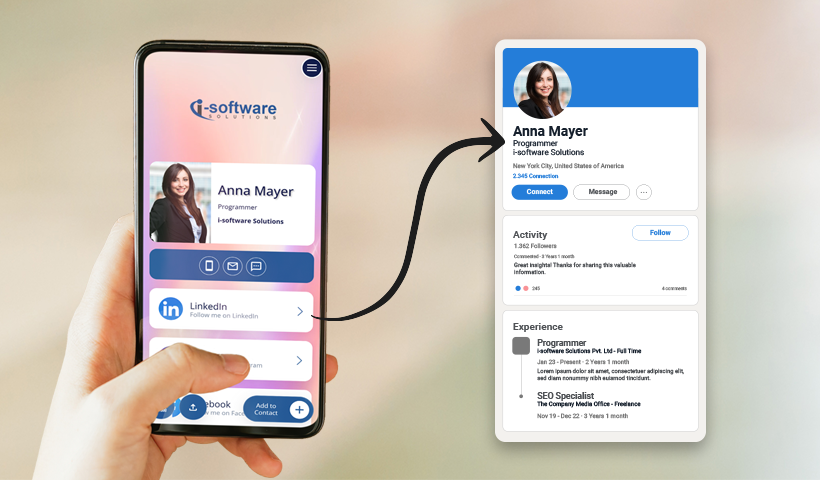
Check the live preview (landing page) shown on the right to see how your social media section looks. Then, click the icons to confirm their accuracy.
Step 7: Save your digital business card

Once you’re happy with the setup, click the Save button to complete the process. Now, you have successfully added social media links to your business card.
Why add social media links to your business card?
Here are a few reasons to add social media to your cards:

Quickly bring your fresh connections (potential clients, partners, and industry influencers) to your social media handles.

Use your digital business card to guide visitors directly to your latest content and promotions.

Encourage interactions that lead to meaningful conversations and deeper connections with your audience.

Make it effortless for new contacts to follow your profiles, expanding your network organically.

Best practices for adding social icons to business cards
Following these best practices will ensure your card functions perfectly.
- Match the colors of your social icons with your brand’s color palette.
- Use design elements that reflect your overall brand style for a cohesive look.
- Preview your card to check that each social icon directs to the correct profile.
Conclusion
Your digital business card with social media links is a powerful tool that enhances your professional image and connectivity. Adding these links can expand your network, boost your online presence, drive traffic to your profiles, and improve engagement with your audience.
Take charge of your professional branding by optimizing your business card today. Update your card with relevant social media links, making it easier for clients, partners, and peers to connect with you instantly.
Frequently asked questions
How many social media links should I add to digital business cards?
Keep your selection focused to avoid overwhelming your audience.
- Include only the platforms where you are most active and relevant.
- Aim for three to four links to maintain a clean layout.
Which icons should I use for social media on a business card?
Choose icons that reflect professionalism and align with your brand identity.
- Use official brand icons when possible for clear recognition.
- Ensure icons are high quality.
- If you have a strong theme, you can use different icons that match it.
Where to show social media on a business card?
The placement of social media icons plays a key role in usability and aesthetics. Place the icons in an easily visible area, such as right below contact details.
Are there free business cards with social media icons available?
Yes, QRCodeChimp offers a free business card with social icons. You can customize, track, and network better!
Do you have business cards with social media icon templates?
QRCodeChimp offers pre-designed templates featuring social media icons. You can easily customize these templates with your information and links.
You may also like
Must have QR Code Scanner Apps in 2025
Discover the best QR code scanner apps for 2025. Get fast, secure, and reliable QR scanning with top-rated apps for iOS and Android. Find the best option for you!
Reselling on Amazon: How to Make Money by Reselling NFC Cards & Pet Tags
Make money by reselling NFC business cards and digital pet tags. Tap into high demand, low risk, and steady profits on Amazon.
Guide: Setting Up Payment Gateways for White Labeled Merchandise Subscriptions
Integrate Stripe and Razorpay on QRCodeChimp for whitelabeled merchandise subscriptions. Enjoy secure, easy setup with clear guides and FAQs.
Simple Steps to Create a Telegram QR Code
Take your Telegram experience to the next level. Create a Telegram QR code to enable instant group joining, adding contacts, and staying connected.
Most Popular
Contact Sales
