I recently visited a single-screen theatre that still gave out paper tickets. Initially, nostalgia hit me, which was quickly replaced by frustration as irritated people lined up, waiting impatiently to enter. Later, after enjoying a good half of the Bond film, I faced an unexpected hurdle: I’d misplaced my paper ticket and couldn’t get back inside.
That moment underscored a simple truth: traditional ticketing methods, while charming, often lead to unnecessary chaos. Fortunately, modern solutions like event ticket QR codes eliminate these hassles, making misplaced or counterfeit tickets a thing of the past. Hence, if you’re an event manager and still clinging to outdated methods, you might miss out on a streamlined, secure, stress-free event management experience.
In this article, I’ll guide you step-by-step through creating event ticket QR codes, both individually and in bulk, to ensure your next event runs smoothly from start to finish.
How to create event ticket QR codes in bulk
Creating bulk QR codes for your event tickets can streamline the process when you have an extensive list of attendees. To avail yourself of bulk upload and other benefits, please upgrade your membership to PRO or an above plan.
Here’s how to use QRCodeChimp and make tickets in bulk:
Log in to your QRCodeChimp account, navigate to the Event Ticket QR Code Generator, and follow the steps below.
Step 1: Enable bulk upload
Turn on the bulk upload feature by clicking Bulk Upload toggle, read the instructions carefully, and click OK.

Step 2: Enter and customize event details
In the Content tab, fill in the required details. You can enable, disable, add, or delete the ticket components depending on your needs.
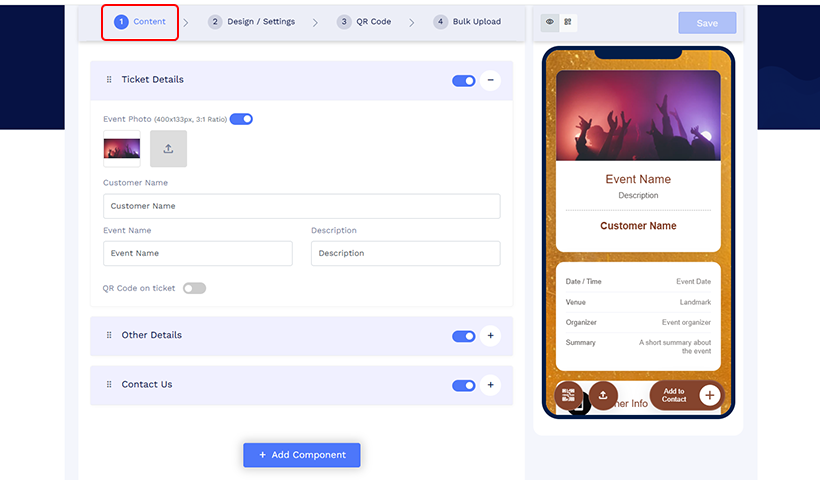
Note: With the QR Code on ticket option, you can have the ticket QR code on the ticket landing page.
Step 3: Design your ticket
In the Design/Settings tab, customize the ticket background, colors, fonts, card style, and page loader.
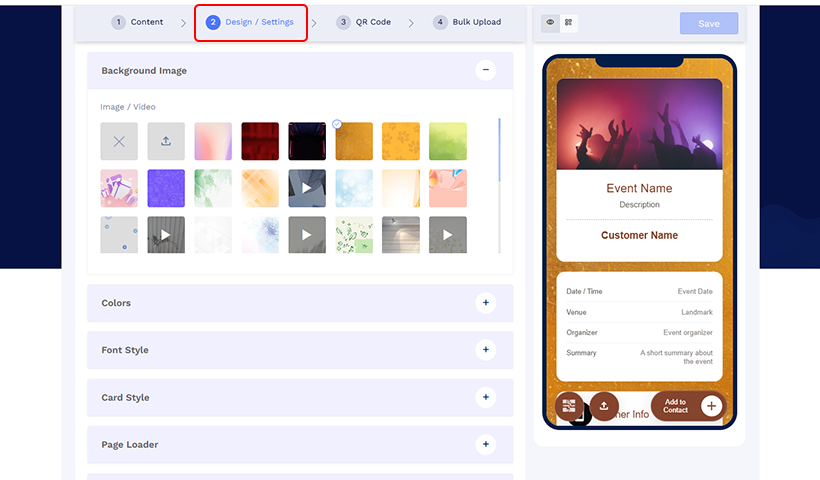
Step 4: Enable Lock QR code
In the Design/Settings tab, enable the Lock QR code after scans. Additionally, ensure the Lock only when scanned from owner/sub-account account toggle is on, so the QR code locks only when scanned by the designated account device.
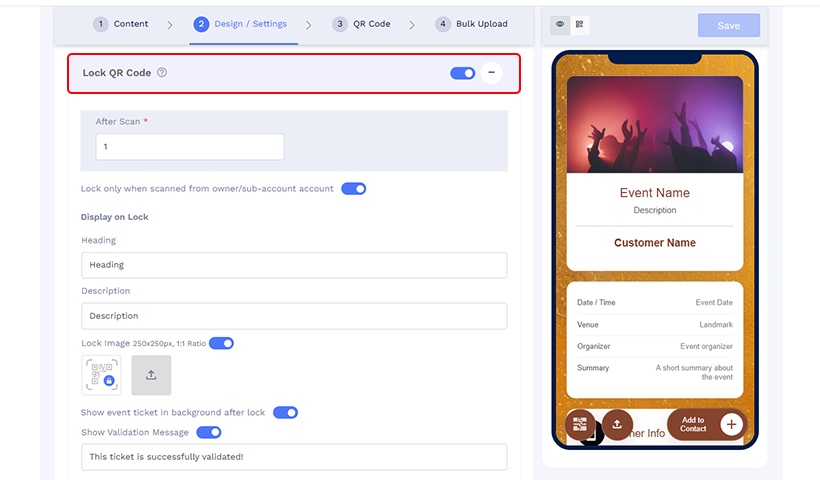
Note: Read QR code for ticket validation to learn more about QRCodeChimp’s Lock QR Code feature.
Step 5: Customize the QR code
Click the QR Code tab to personalize your QR code’s design using shapes, stickers, colors, and logos. Ensure that any pictures used do not obstruct the QR code’s readability.
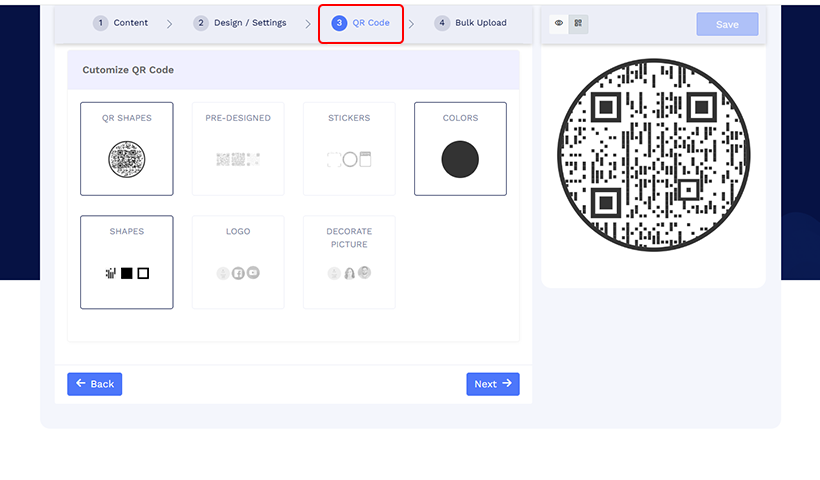
Step 6: Save your work for bulk processing
Step 6.1: Click Next, and a pop-up will appear, prompting you to save your current work to generate a sample file. Click Continue.

Step 6.2: Name your Bulk Upload and choose the folder to save your QR codes. Click Save.
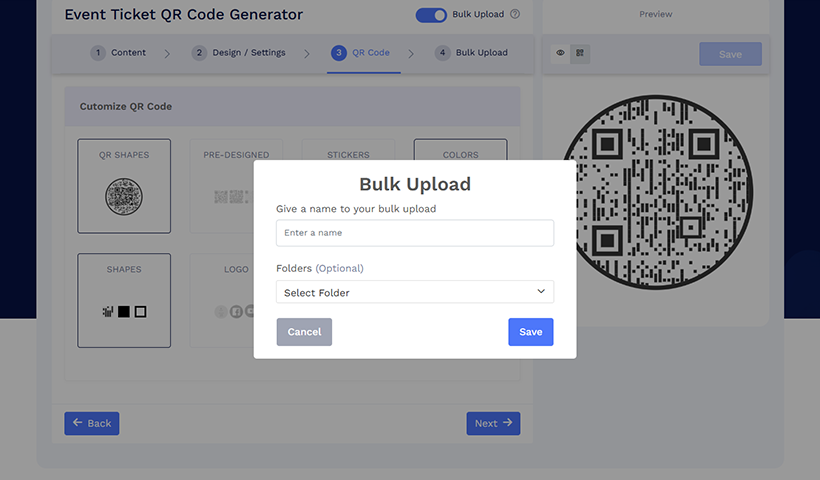
Step 7: Prepare the bulk upload file
Step 7.1: Download the sample file provided by QRCodeChimp.
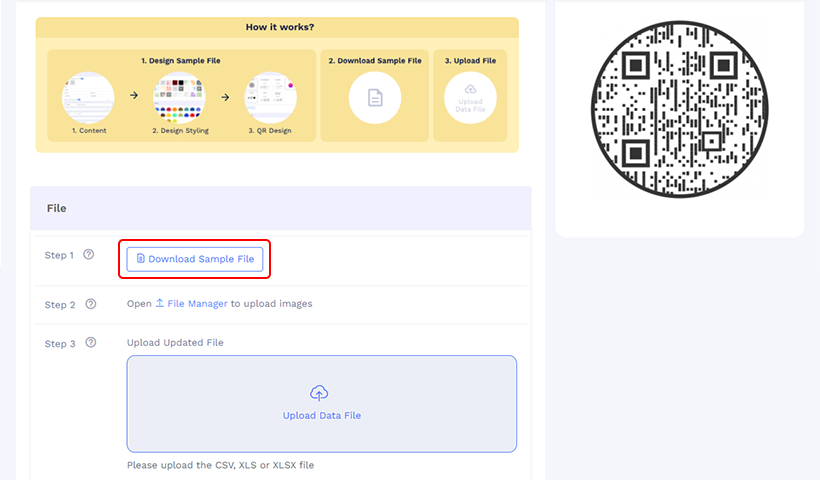
Step 7.2: Fill in the customer details in the downloaded Excel sheet to create tickets for each attendee.
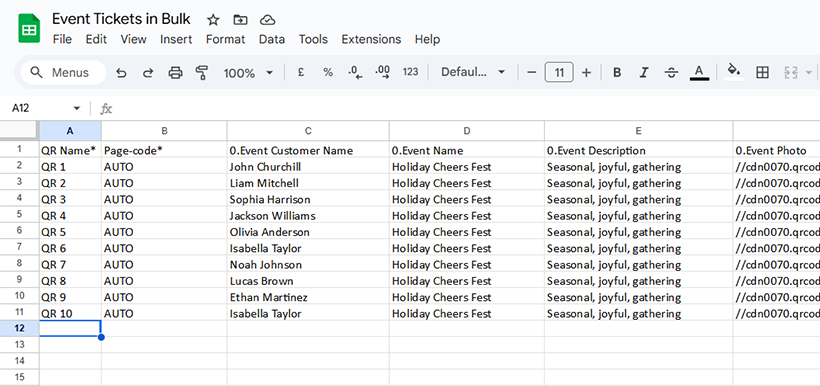
Note: If you want to share tickets via email, enter the event ticket recipients’ email addresses in the bulk Excel sheet’s Email for ticket sharing column.
Step 7.3: Save the filled-in Excel sheet in CSV, XLS, or XLSX format.
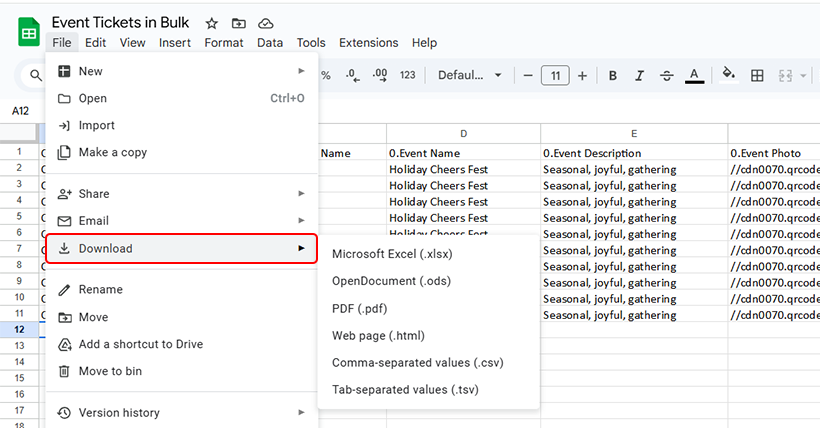
Step 8: Upload and generate QR codes
Step 8.1: Upload the Excel sheet data file in CSV format and click Upload.
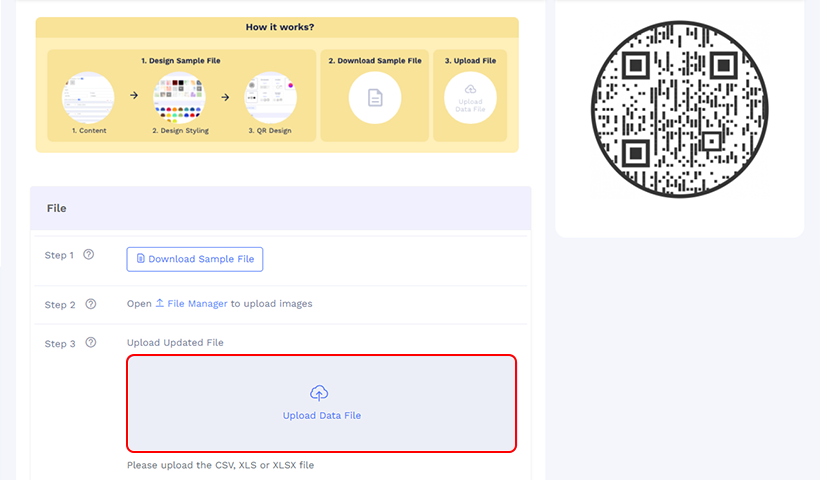
Step 8.2: Go to your Dashboard to download the generated QR codes. They may take some time to create. After some time, click Refresh.
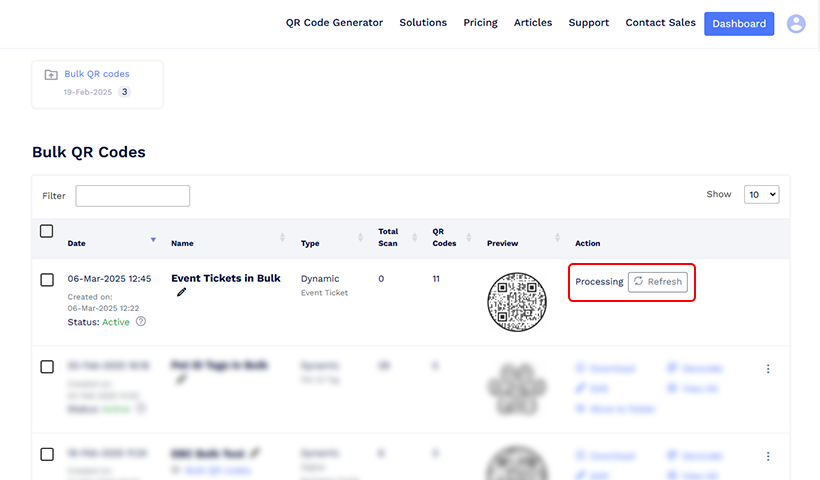
Step 9: Download your QR codes
Step 9.1: Find the bulk file you want to download and click Download in the action section.

Step 9.2: Select your preferred file format (PNG or PDF) and the QR code size (256px, 512px, 1024px, 2048px, or 4K). At last, click the Download button.
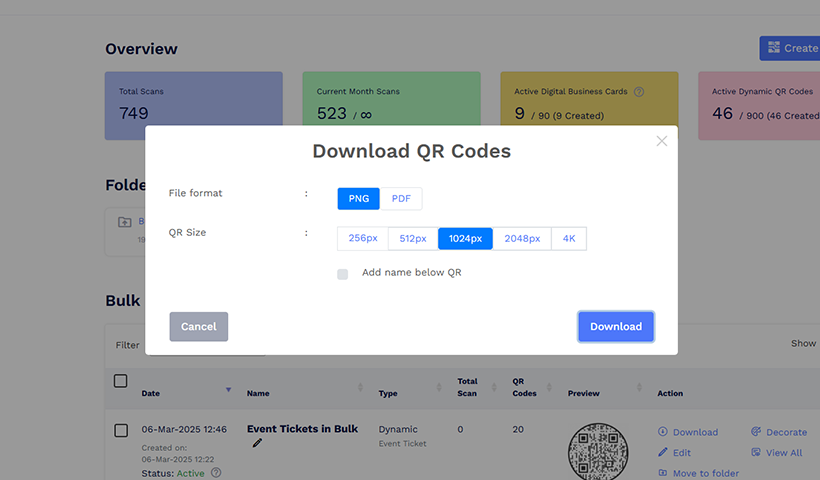
How to create event ticket QR codes individually
Follow these steps to create an event ticket QR code:
Step 1: Log in and access the solution
Log in to QRCodeChimp and navigate to the event ticket QR code solutions page.
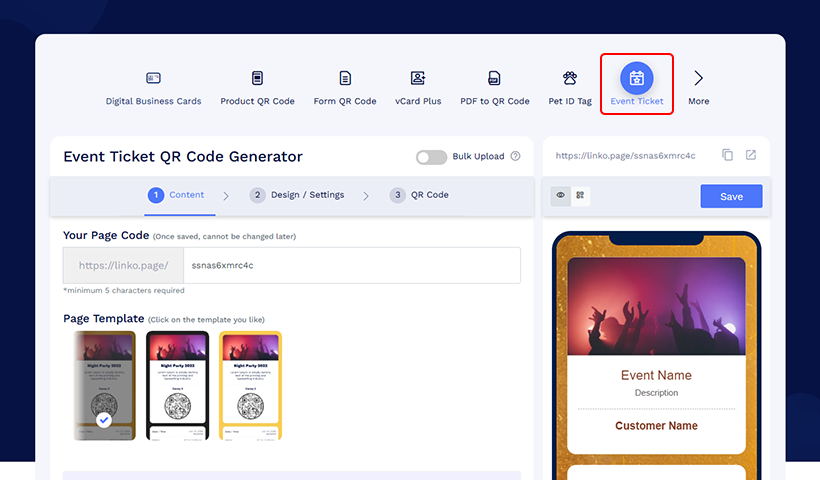
Step 2: Enter and customize event details
In the Content tab, input the required ticket details.
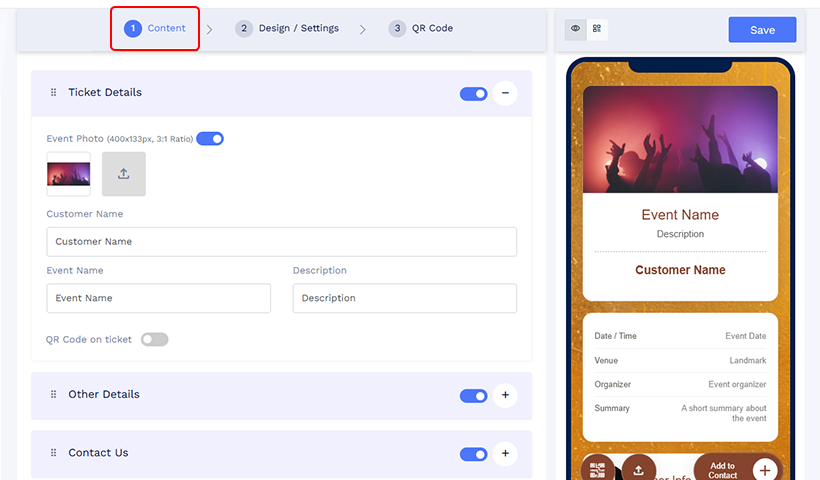
Note: Depending on your needs, you can enable or disable the QR code on the ticket.
Step 3 (Optional): Add additional event details
Use the Add Component button to include social links, videos, images, or other relevant information to enrich your ticket.
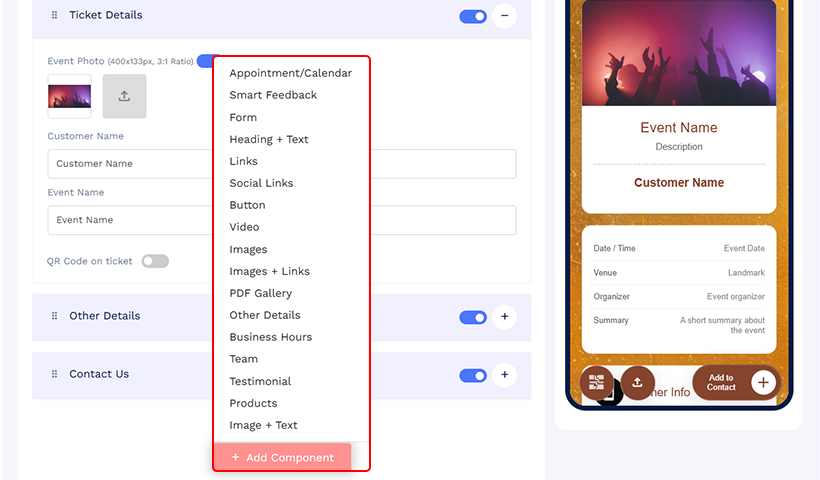
Step 4: Design your ticket
Click Next to open the Design/Settings tab. Customize the ticket’s colors, font style, card layout, and page loader settings to align with your event’s branding.
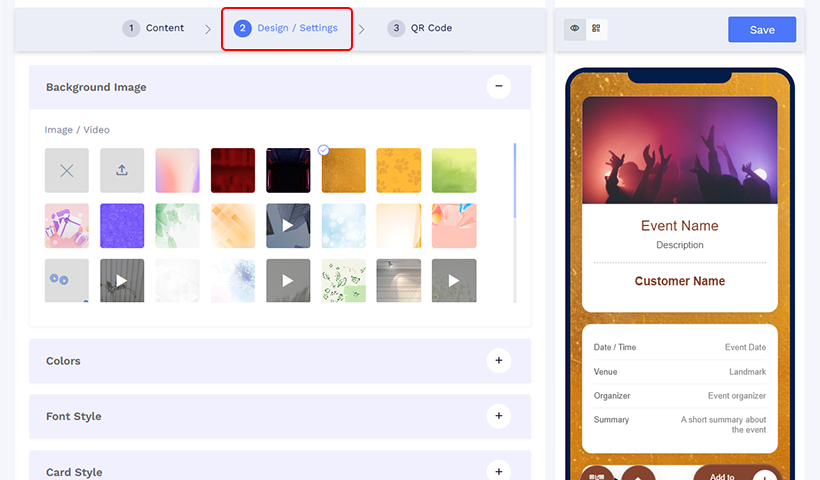
Step 5: Enable Lock QR Code toggle
Enable the Lock QR Code feature to activate ticket validation, locking the QR code after a predefined number of scans. Ensure the Lock only when scanned from owner/sub-account toggle is on to guarantee that the QR code locks only when scanned from the designated account device.

Step 6 (Optional): Customize the QR code
Click Next to go to the QR Code tab, and personalize your QR code with shapes, stickers, colors, or logos. Ensure that your customizations do not interfere with the QR code’s readability.
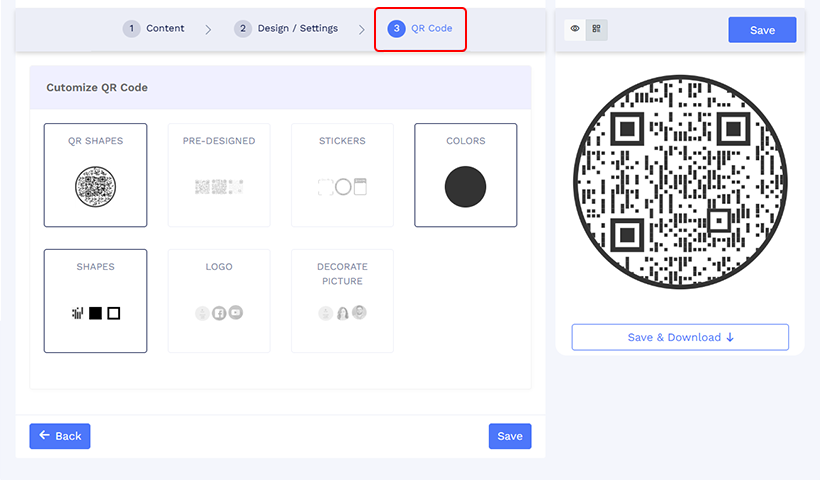
Step 7: Save and complete
Click Save to generate your Event Ticket QR Code. Your event ticket QR Code is now ready for use!
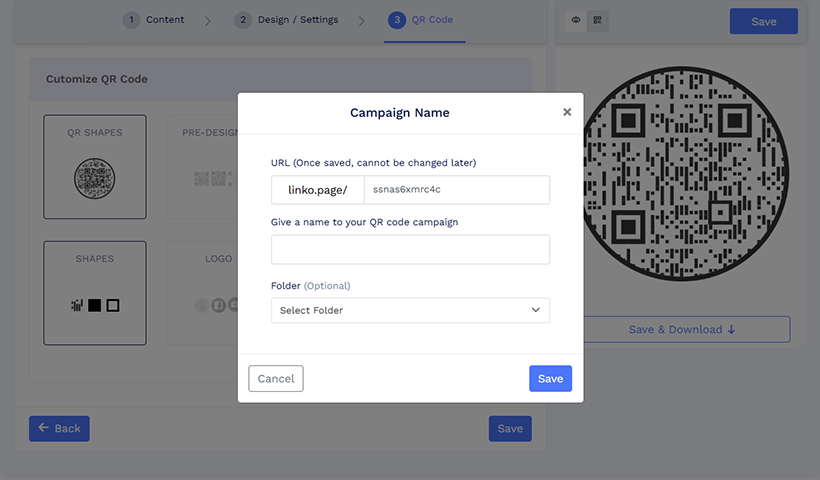
Sharing QR code event tickets via email & WhatsApp
Distributing QR code tickets digitally through email and WhatsApp ensures organizers and attendees a seamless, secure, and convenient experience.
1. Sharing bulk QR code tickets via email
To share bulk event tickets via email, follow these steps:
Step 1: Navigate to Dashboard
Log in to QRCodeChimp and click the Dashboard that stores your QR code files.
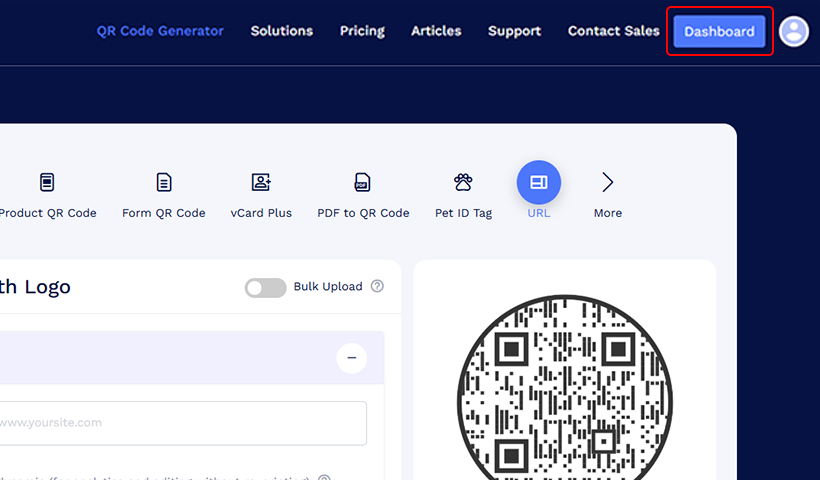
Step 2: Locate the bulk event ticket
Find the Bulk QR Codes in the sidebar menu and click it to locate your bulk ticket QR codes.
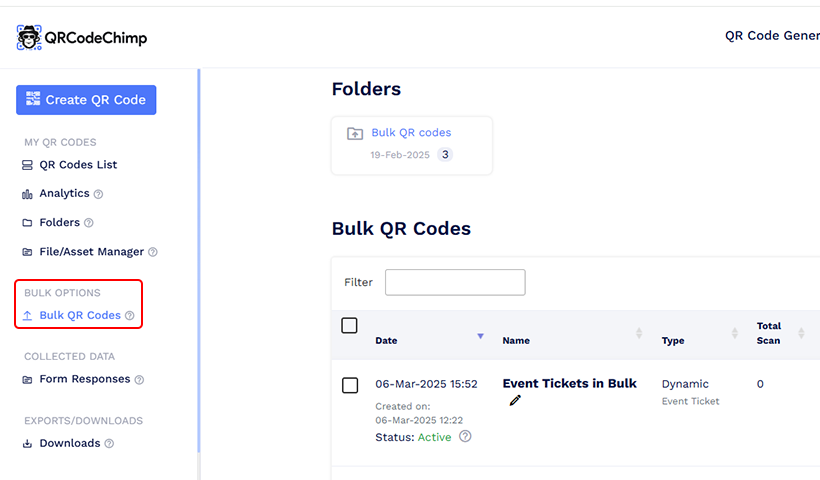
Step 3: Click on the three dots
Select the file you want to share and tap on the three dots to open more options.
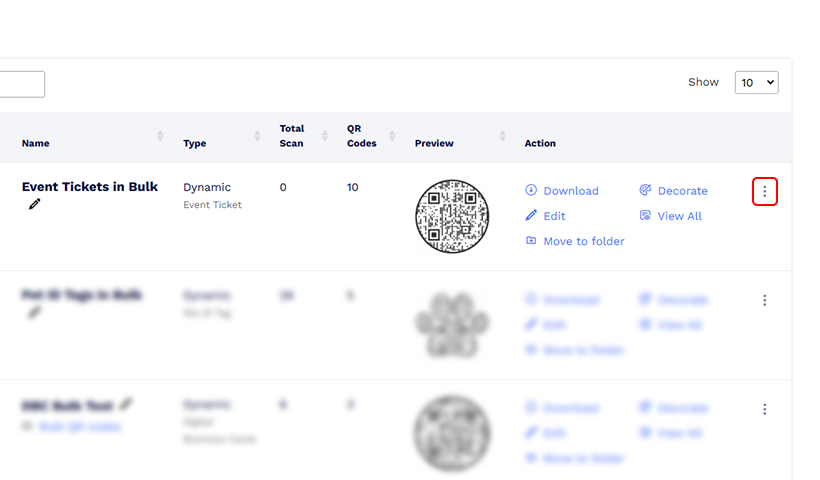
Step 4: Select share ticket via email
Select the Share Ticket via Email option from the menu.
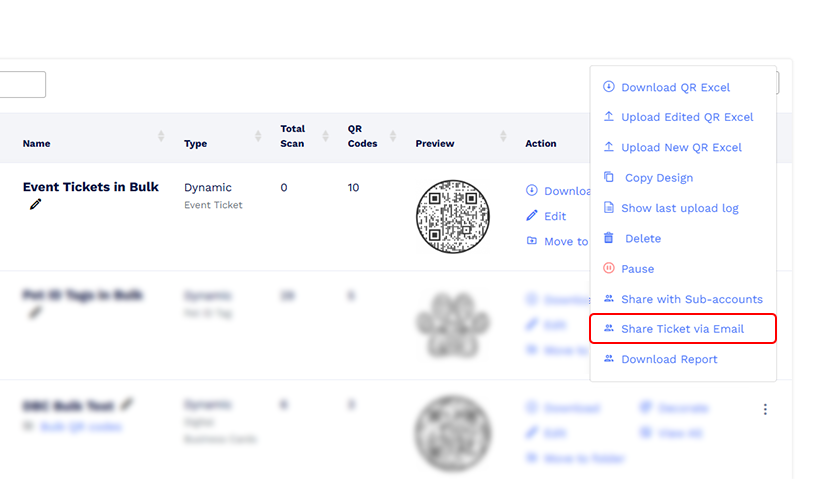
Step 5: Share the tickets with the recipients
A pop-up window titled Share Event Ticket in Bulk will appear. You can share tickets using primary emails or email addresses mentioned in the Email for ticket sharing column in the sample file.
Once you select the email option, click the Share button to share tickets automatically.
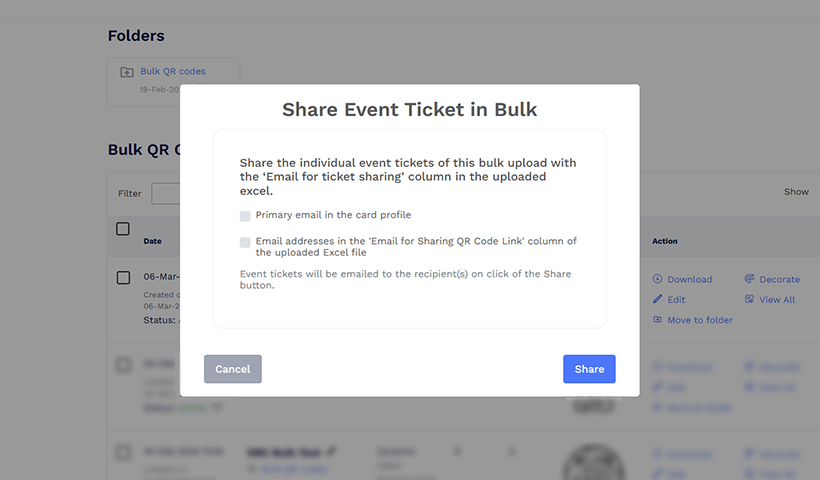
2. Sharing event ticket QR codes on WhatsApp
Step 1: Generate and download QR codes
Create individual QR code tickets for each attendee and save them securely.
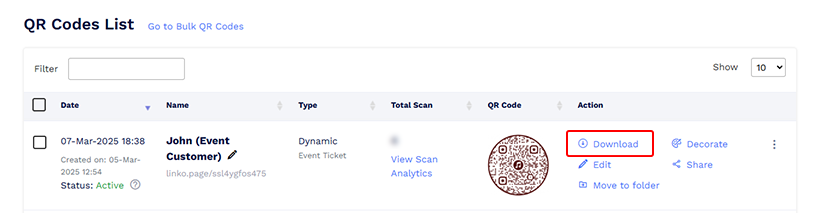
Step 2: Message templates
Craft a WhatsApp message template that includes the event details and instructions for using the QR code.
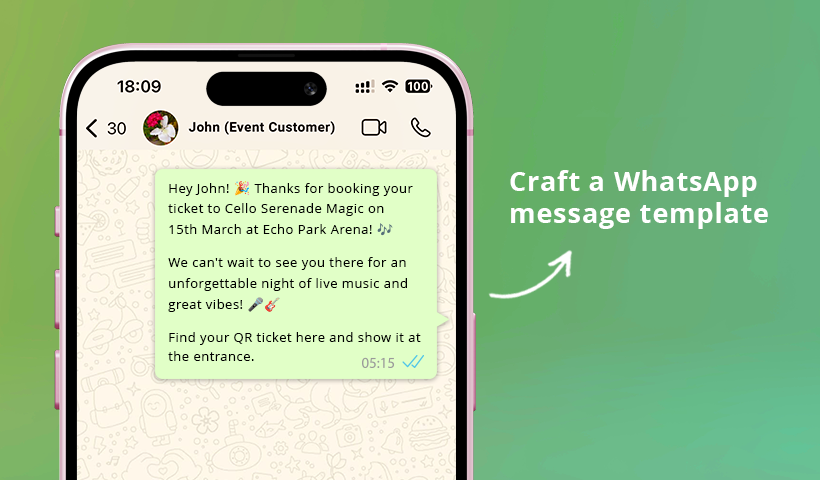
Step 3: Attach the QR code
Send the QR code as an image or PDF directly to attendees.
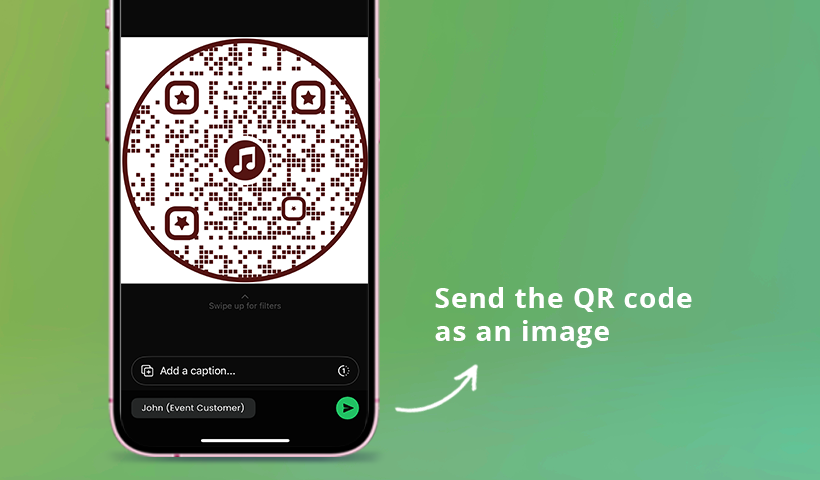
Step 4: Enable confirmations
Request attendees to confirm receipt of the ticket for added assurance.

Conclusion
QR code-powered event tickets go beyond functionality; they add an element of intrigue and a touch of modern flair. Imagine the possibilities: use them on posters and flyers, sneak them into social media posts, or even print them directly on your event ticket.
Let QRCodeChimp be your partner in creating event tickets that are as captivating as the event itself. Sign up for a free account today and see the magic unfold!
Frequently asked questions
How to price event tickets?
This depends on the type of event, its duration, the target audience, and operational costs. Research similar events to understand the pricing landscape.
Where to sell event tickets online?
Numerous online platforms offer ticketing services, often with varying fees. Explore them or choose social media platforms with built-in ticketing features.
How do you make your own tickets for an event for free?
You can create event tickets for free using QRCodeChimp, the QR code generator. However, you can only make 10 dynamic QR codes (including event QR codes) and need a paid plan to create more. You can explore QRCodeChimp pricing plans to choose the right plan to meet your requirements.
You may also like
API Integration in QRCodeChimp Forms to Connect with Your CRMs
Refer to this tutorial on API integration in forms and seamlessly integrate QRCodeChimp forms into your CRM system for automated data transfer and streamlined workflow.
How To Create RSVP QR Codes: 4 Easy Methods for Any Event
Learn how to create invitation using RSVP cards with QR codes to streamline event RSVPs. QRCodeChimp helps you make RSVP for different events and different ways. Explore our QR code generator now.
How to Create a QR Code?
QR codes stand for quick-response code and they are two-dimensional barcodes. QR codes can be read on scanning by mobile devices or online scanners. The simplest way to create QR code is to use a free online QR code generator such as QR Code Chimp...
How to Scan Wi-Fi QR Code on Android and iPhone + Steps to Create
Create and scan Wi-Fi QR codes with Android and iPhone effortlessly. Simplify connectivity & enhance user experience! Learn how to create and share Wi-Fi QR codes effortlessly on both Android and iPhone devices.
Most Popular
Contact Sales
