Whether you manage QR codes for clients, run QR code campaigns, or use QR codes for administrative uses, managing multiple QR codes can be challenging.
Folders help you better organize your QR codes and manage them efficiently. You can create folders for different clients, campaigns, or applications as per your needs.
Follow these steps to organize your QR codes in folders.
Creating Folders as per requirements
Follow these steps to create a new folder:
Step 1:
Head to your QRCodeChimp dashboard and click on ‘Folders.’
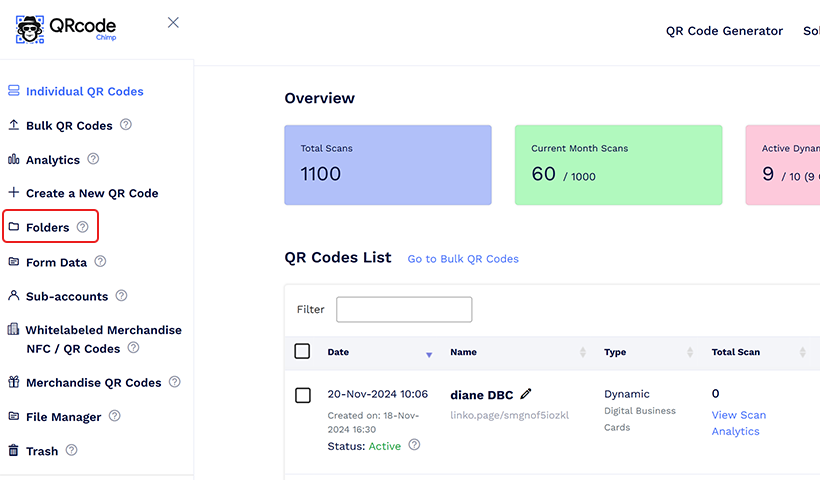
Step 2:
Click on ‘Create New Folder.’
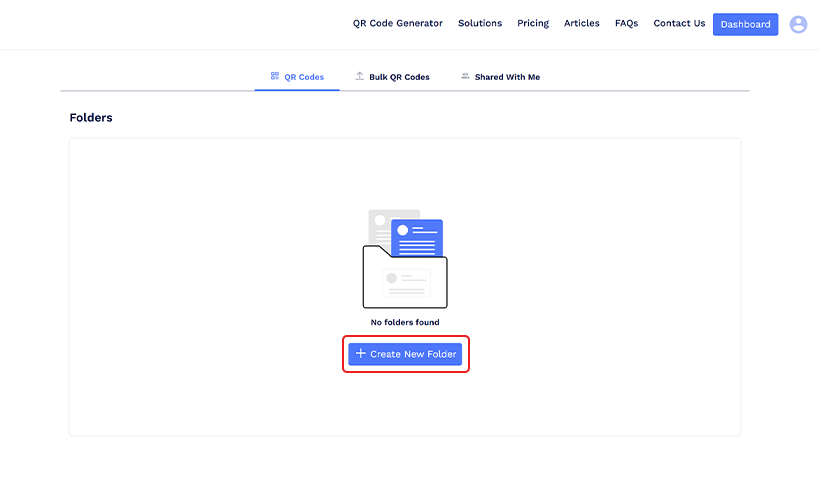
Step 3:
Give a name to your Folder and click on ‘Create.’ The folder will be added to the Folders list.
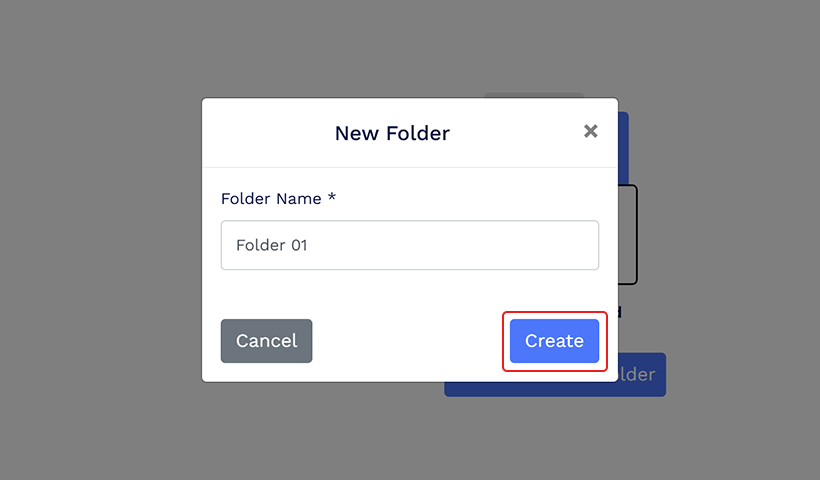
Folders are helpful for marketing agencies that manage QR code campaigns for multiple clients. Suppose you run QR code campaigns for four clients: Client A, Client B, Client C, and Client D. You can create four folders named A, B, C, and D for each client and move QR codes to their respective folders. This way, you’ll be able to quickly find, evaluate, and edit QR codes for your clients.
Marketing teams can also create folders for campaigns. If you run multiple QR code campaigns (promote app downloads, drive website traffic, etc.), you can create a folder for each campaign and categorize QR codes accordingly. It’ll help you evaluate the performance of each campaign and make improved decisions.
Businesses can also use various QR code types for different purposes. In such cases, folders can be helpful in dividing QR codes as per their usage and applications.
Moving QR codes to Folders
You can move QR codes to folders in two ways:
1. Save a QR code directly in a folder
When you save a QR code, you get the option to enter a name for your QR code and save it to a folder. You can select the folder where you want to save the QR code and then save it. The QR code will be saved in the folder.
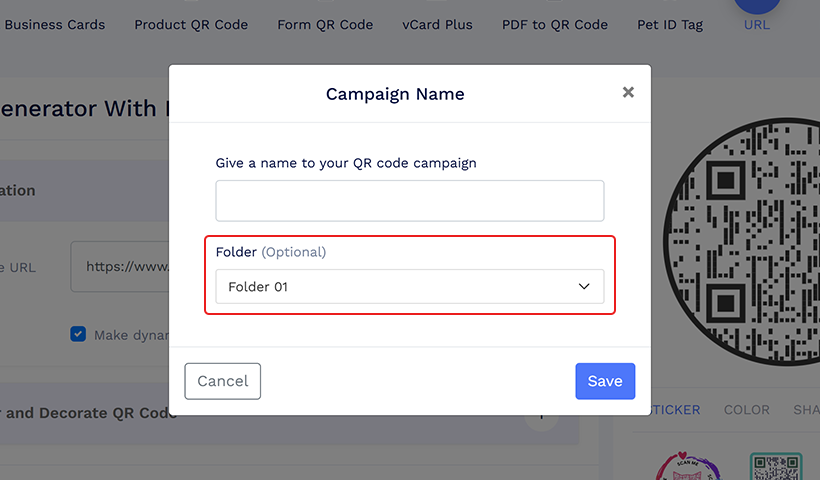
2. Move a QR code to a folder later
Go to the Individual QR Codes list and find the QR code you want to move. Click on ‘Move to Folder’ in the Action column. You can also do the same for QR codes in the Bulk QR Codes list.

Now, select the destination folder, and click on ‘Move.’ The QR code will be moved to the selected folder.
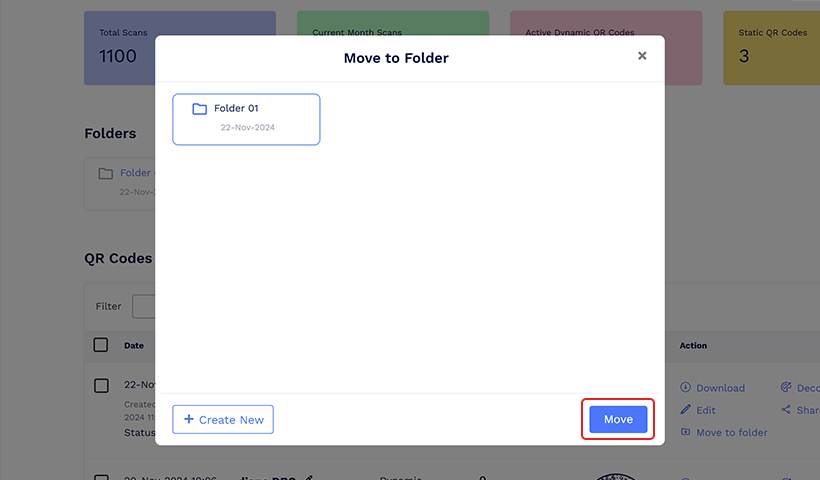
You can also move a QR code from one folder to another. Open a Folder, and find the QR code you want to move. Click on ‘Move to Folder,’ select the destination folder, and move the QR code.
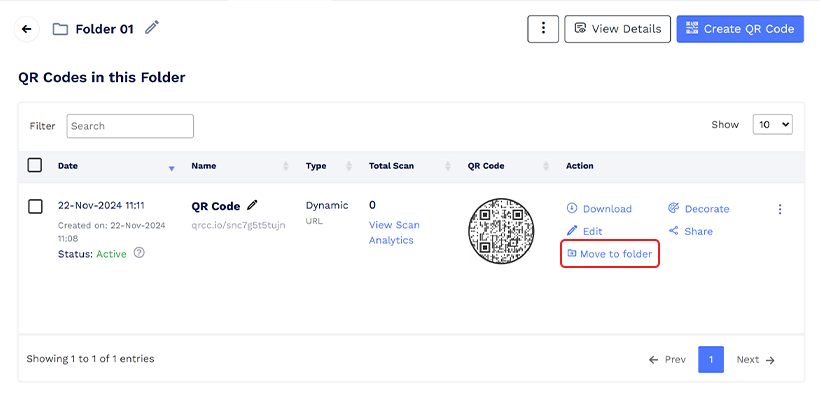
Note: You can also move multiple QR codes in folders simultaneously. To do so, select all the QR codes you want to move, click on the ‘Move to Folder’ option appearing at the top, and select the destination folder.
Viewing Folder analytics
When you open a folder, you’ll see the Total Scans, Current Month Scans, Active Dynamic QR Codes, and Static QR Codes at the top. The stats are a combination of the individual statistics of all the QR codes in a folder.
For example, if a folder has three QR codes with 4, 8, and 5 scans, respectively, the total scans in the folder will be 4+8+5=17.
You can view comprehensive, in-depth folder analytics by clicking on ‘View Details’ in the Folder.
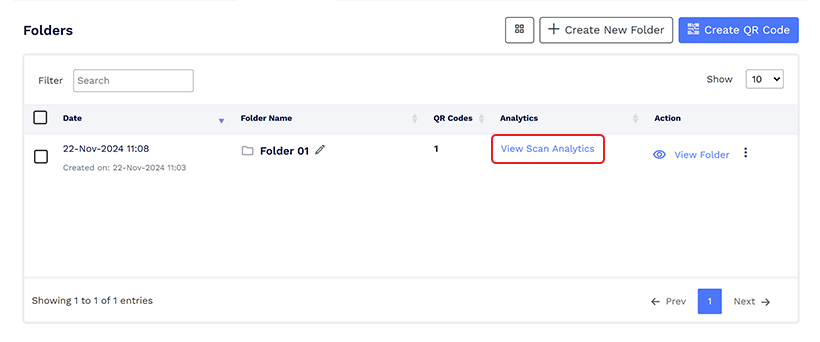
Sorting QR codes in a folder
You can sort QR codes in a folder using various parameters, such as:
- Date — Oldest to newest or newest to oldest
- Name — A-Z or Z-A
- Type — Dynamic to static or static to dynamic
- Total scans — High to low or low to high
To sort QR codes by a particular parameter, click on the up-down arrows beside the parameter name.
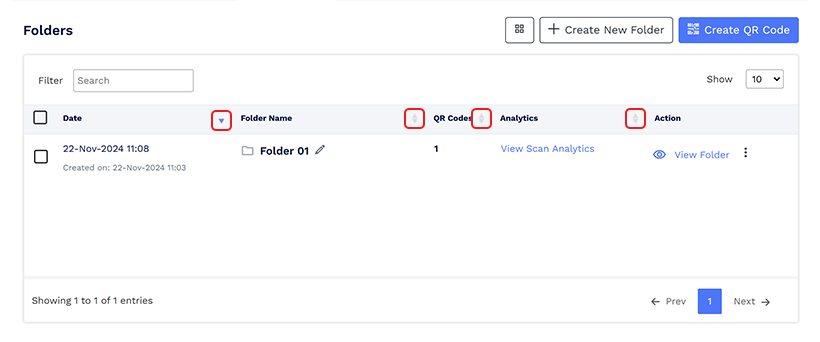
Pausing QR codes in a folder
You can pause QR codes in a folder. Click on three dots in the Action column and then on ‘Pause.’ Similarly, you can activate the paused QR code by clicking on ‘Activate’ in the action column.

Making a copy of QR codes in a folder
You can duplicate QR codes in a folder. Click on three dots in the Action column and then on ‘Make a Copy.’ The copy will be saved in the same folder.
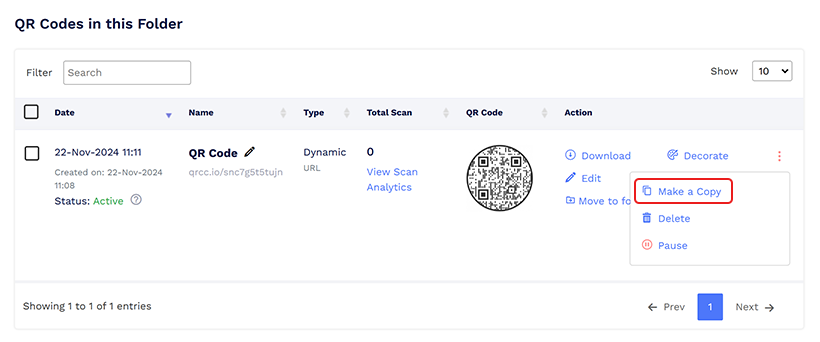
Deleting QR codes in a folder
To delete a QR code in a folder, click on three dots in the Action column of the QR code and click on ‘Delete.’
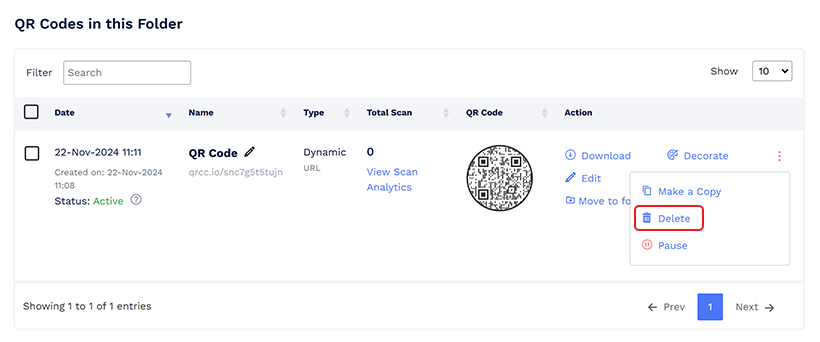
That’s all about organizing QR codes in folders.
Need more help? Reach out to us at support@qrcodechimp.com.
You may also like
How to Save a Digital Business Card on iPhone and Android?
If you're new to digital business cards, you may find it confusing to save them on your smartphone. Here's how to save a digital business card on iPhone and Android.
SMS Integration in Forms on QRCodeChimp
Learn the steps for SMS integration in forms using QRCodeChimp. Create an account level to get SMS notifications on all forms and a form level for specific forms.
The Ultimate Guide to QR Code White Labeling: Boost Branding and Conversions
If you're using QR codes, you need to stand out. Here's an ultimate guide to QR code white labeling, including how to set it up and it's benefits and best practices.
How to Create a White Label Digital Business Card?
This guide will walk you through creating a white-label digital business card to streamline your network and improve brand consistency.
Most Popular
Contact Sales
