QRCodeChimp Folders allow efficient organization, easy access, and seamless management of your QR codes. Whether you’re a marketing agency handling multiple clients or an event organizer, Folders simplify your workflow. Let’s explore how to streamline QR Code management using this feature.
What are Folders, and how do they work?
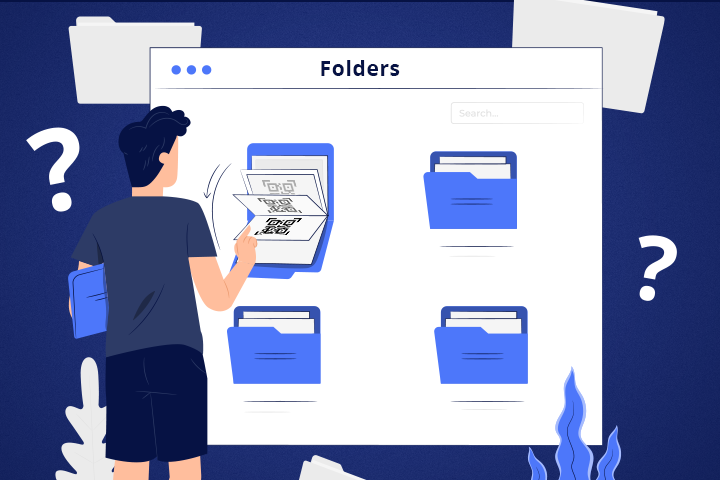
Folders in your QRCodeChimp account function as virtual containers designed to help organize and manage your QR codes more effectively. Here’s a breakdown of their functionality:
Create Folders
Organize QR codes based on campaigns, clients, or projects.
Share Folders
Collaborate with team members by granting viewer or editor access. Here is the tutorial on how to share QR code Folders with multiple clients.
Efficient management
Folders enable you to locate specific QR codes quickly.
Analytics
Our Folders allow users to view collective analytics for all the QR codes. As a result, you can track the performance of a group of QR codes, such as those used in a single campaign or allocated to a particular client.
These features help you assess the effectiveness of your strategies and make decisions depending on the performance metrics.
QRCodeChimp Folders: Essentials to get started
QRCodeChimp’s Folders feature helps you keep your QR codes neatly organized and easily accessible. Here’s a breakdown of the essentials:
Steps to create a new Folder
Here’s a simple explanation of how to create a new Folder in your QRCodeChimp account:
Step 1: Go to the QRCodeChimp and log in to your account with your username and password.
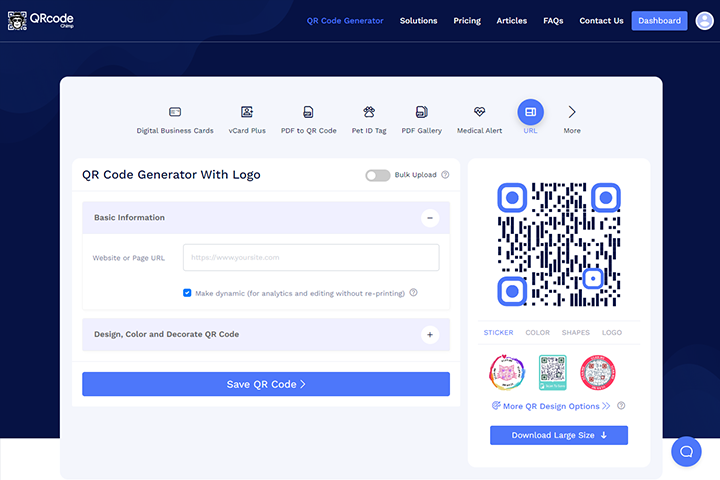
Step 2: Once you’re logged in, go to the Dashboard. Here, you can see an overview of your account activities.

Step 3: Look for the option labeled “Folders” in the sidebar menu on the left side of your dashboard and click on it.

Step 4: After you click “Folders,” you will see the option to “Create New Folder.” Click on this to start creating a new Folder.
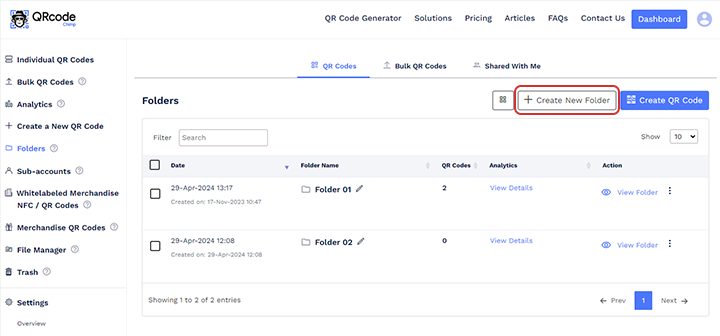
Step 5: A small window or a section on the page will appear where you can type in the Name of your new Folder.
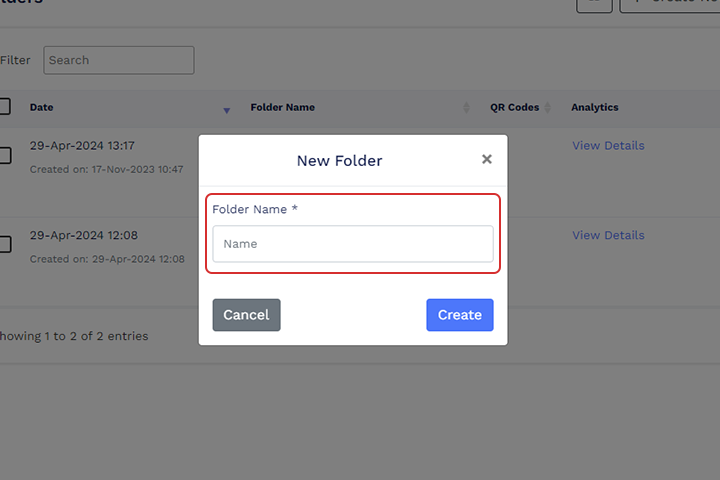
Step 6: After you’ve named your Folder, click the “Create” button to finalize the creation of your new Folder.
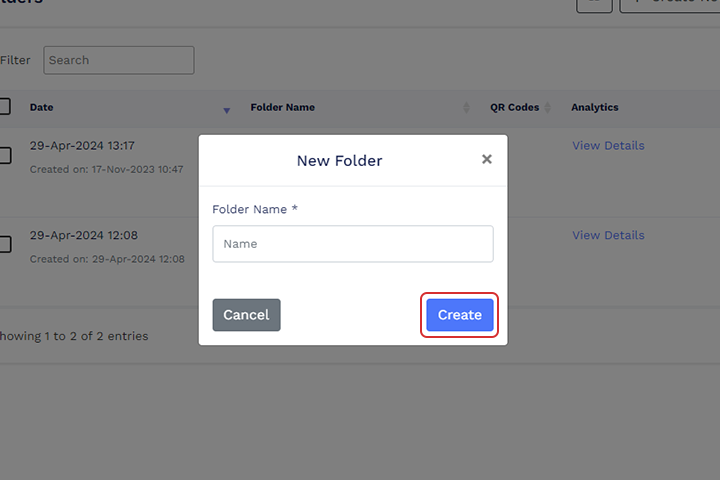
And that’s it! Now, you have a new Folder in your QRCodeChimp account to manage your QR codes according to your needs.
Steps to add QR codes to a Folder
Method 1: Save the QR code to a Folder
1. Create a QR code: First, make a QR code.
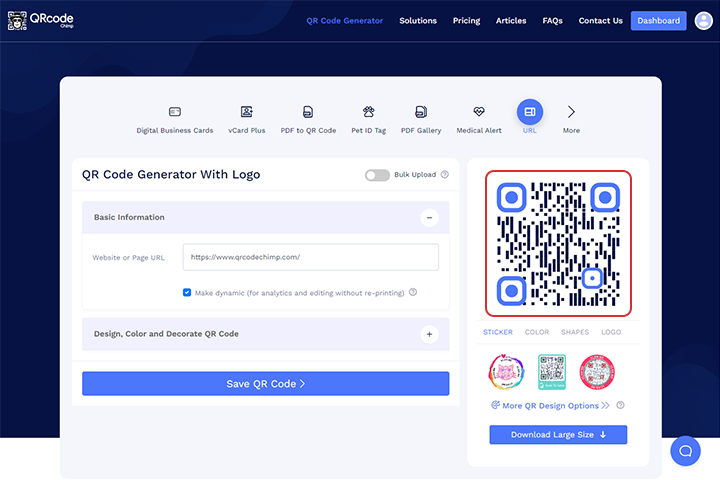
2. Save: Click the “Save QR Code” button after creating it.
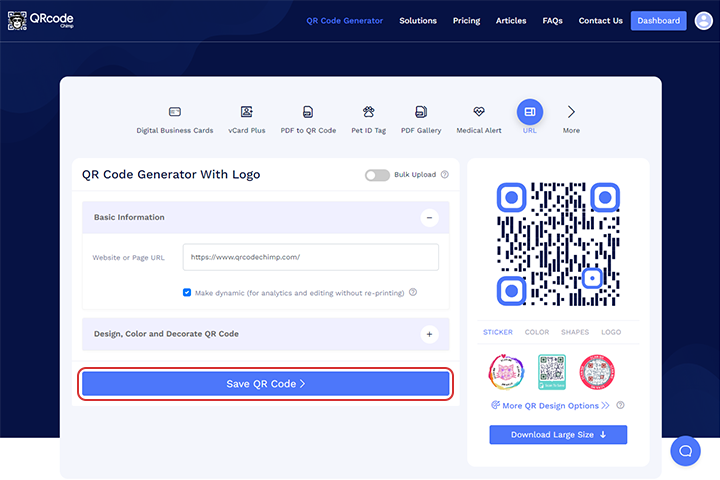
3. Choose Folder: A box asking where to save it will pop up. Pick the Folder you want from the list or create a new folder to save the QR code.
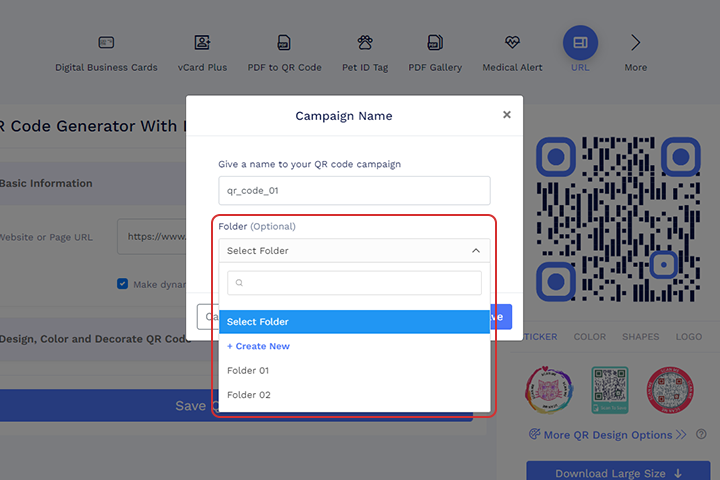
4. Confirm: Click “Save” to store your QR code in the chosen Folder.
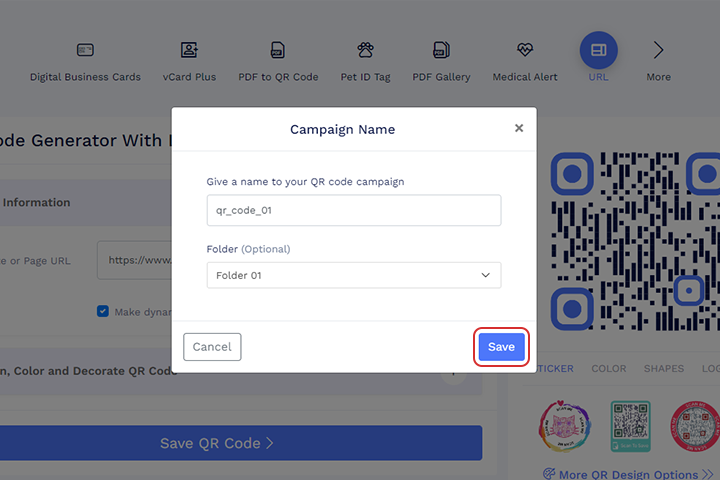
Method 2: Move the QR code to a Folder
1. Login: First, sign into your QRCodeChimp account.
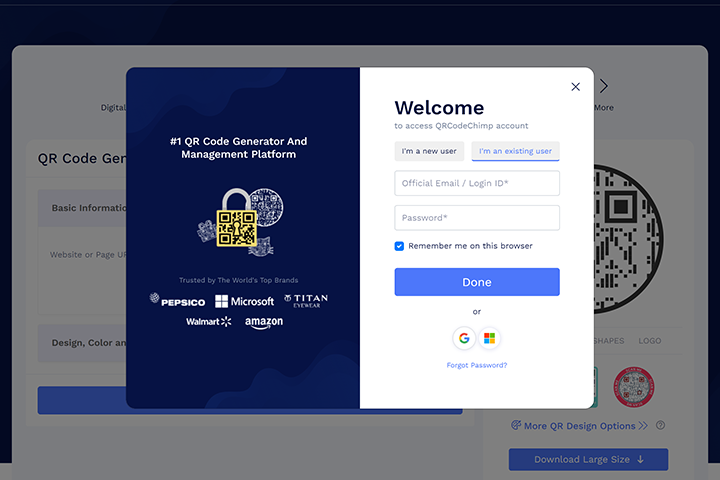
2. Find QR codes: In the sidebar menu, go to the section labeled “Individual QR Codes” or “Bulk QR Codes” to see all your QR codes.
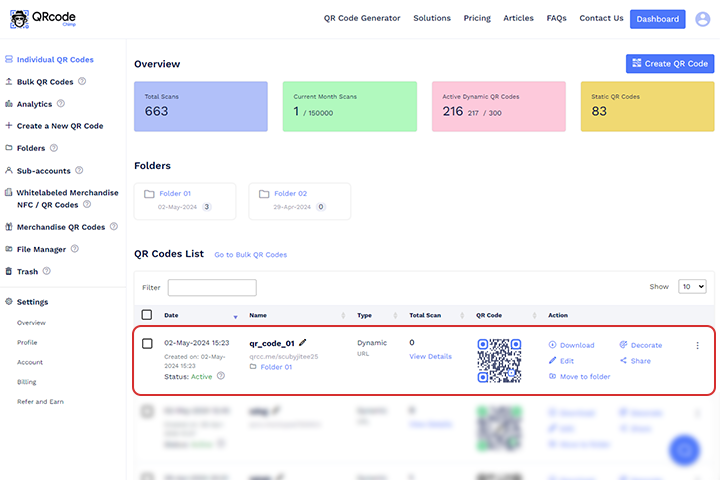
3. Select the QR code: Locate the QR code you want to move.
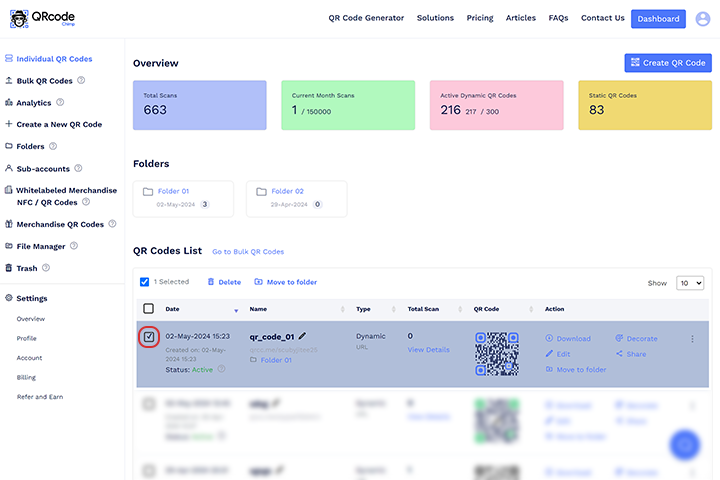
4. Move: Click “Move to Folder” in the actions column, then select the Folder to which you want to move it.

How many Folders can you make?
The number of QRCodeChimp Folders you can create depends on your subscription plan.
| Subscription Plan | Number of Folders |
|---|---|
| Free | 2 |
| Starter | 5 |
| Pro | 10 |
| Ultima | 50 |
| Ultima 2x | 100 |
| Ultima 3x | 150 |
| Ultima 4x | 200 |
| Ultima 5x | 500 |
Who can access your Folders?
If you have created a Folder in your QRCodeChimp account, you can share it with multiple clients, and they can use the Folder depending on their access. To explain,
If you granted viewer access when sharing the folder
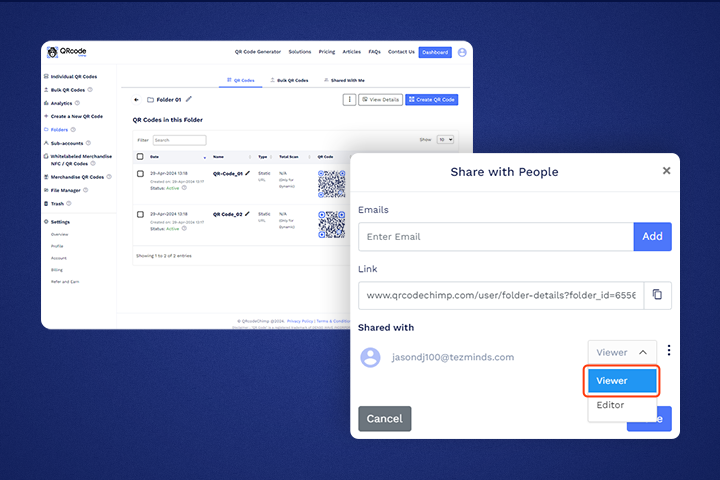
They can look at all the QR codes in the Folder, see how well they’re doing (analytics), and check out different statistics.
Also, they will have the ability to download any QR code stored in the Folder.
If you granted editor access when sharing the folder
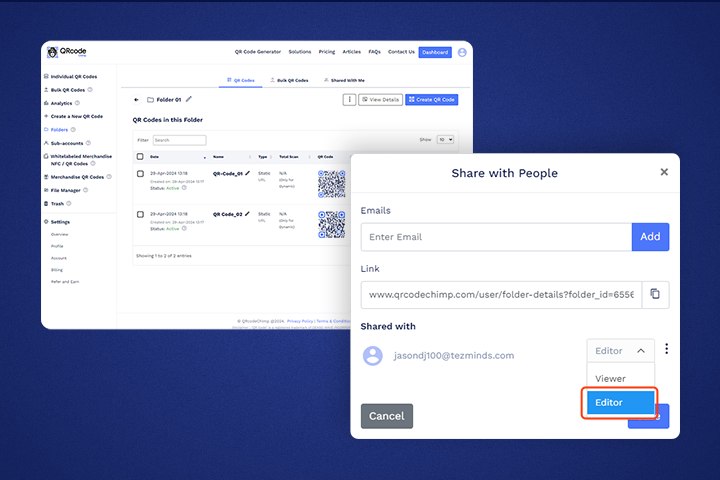
They can view, edit, or delete any QR code inside the Folder.
However, they can’t delete the Folder if it is shared with others, nor can they move QR codes between shared Folders.
Advantages of using Folders
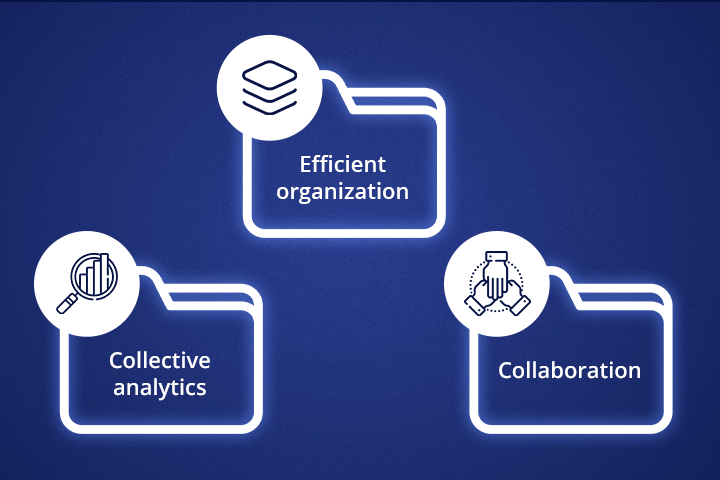
Some great benefits and importance of folders mentioned below make organizing and working with QR codes much easier:
Efficient organization: Manage QR codes for different clients or campaigns.
Collective analytics: Grouping QR codes in folders allows for viewing collective analytics, providing insights into overall campaign performance.
Collaboration: Folders enable team sharing for collaborative QR code management, enhancing efficiency and teamwork with view or edit access.
Types of businesses that can use QRCodeChimp Folders
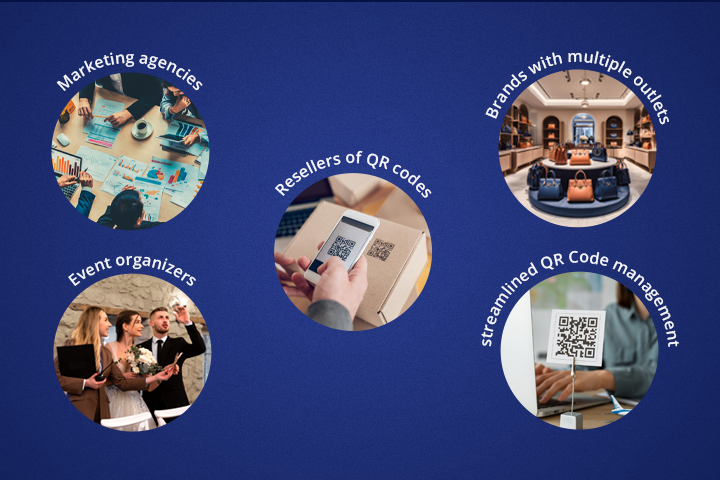
Folders in QRCodeChimp are handy for anyone who needs to manage many QR codes. Here are some examples of who might find them useful:
Marketing agencies
If you’re handling QR code campaigns for several clients, Folders help keep each client’s QR codes separate and organized. This makes it easier to manage and track the performance of each client’s campaigns.
Event organizers
When organizing events, you might use many QR codes for different purposes, such as tickets, information stands, or participant IDs. Folders allow you to manage these QR codes by event or various areas of the event.
Resellers of QR codes
If you sell digital products like digital business cards, pet ID tags, or medical tags, Folders can help you manage them for different clients. To keep everything organized, you can have a separate folder for each product type or client.
Brands with multiple outlets
Companies with multiple locations can use Folders to manage QR codes specific to each location. This helps tailor content and promotions to specific audiences and track performance as per locations.
Anyone seeking streamlined QR Code management
If you have multiple QR codes to manage and want to keep them tidy and easy to manage, using Folders will make your life much easier. Folders can help anyone using QR codes for personal or business use.
Sum up
In conclusion, QRCodeChimp’s Folders system offers an easy solution for organizing, managing, and analyzing QR codes. Isn’t our Folders feature the perfect solution to simplify your workflow and time management?
Frequently asked questions
Can a QR code link to a Folder?
No, a QR code cannot directly link to a Folder within QRCodeChimp; it’s designed to link to external content. You can link QR codes directly to files or Folders in Google Drive, making it easy to share documents, images, videos, and other files with the help of URL QRCodeChimp’s solution.
How do you organize QR codes?
Organize QR codes by creating Folders in your Dashboard and categorizing them based on campaigns, clients, or projects.
How do I create a QR code for a Folder?
You cannot create a QR code directly for a Folder; QR codes are meant to link to specific content or URLs. However, you can link QR codes to Google Drive files or Folders using QRCodeChimp’s URL solution, making it easy to share documents and files.
You may also like
Ultimate Guide to Multi-URL QR Code for Your Business
Looking to elevate your brand's digital presence with a multi-URL QR code? Read our detailed guide to discover how to create, implement, and optimize this QR code.
API Integration in QRCodeChimp Forms to Connect with Your CRMs
Refer to this tutorial on API integration in forms and seamlessly integrate QRCodeChimp forms into your CRM system for automated data transfer and streamlined workflow.
How to Create a QR Code?
QR codes stand for quick-response code and they are two-dimensional barcodes. QR codes can be read on scanning by mobile devices or online scanners. The simplest way to create QR code is to use a free online QR code generator such as QR Code Chimp...
How to Scan Wi-Fi QR Code on Android and iPhone + Steps to Create
Create and scan Wi-Fi QR codes with Android and iPhone effortlessly. Simplify connectivity & enhance user experience! Learn how to create and share Wi-Fi QR codes effortlessly on both Android and iPhone devices.
Most Popular
Contact Sales
