QRCodeChimp now lets you create folders in your QR code platform and share them with others.
Suppose you’re a marketing agency that manages hundreds of QR codes for different clients. What if you had to edit a particular QR code or view its analytics? You’d need to browse through hundreds of QR codes to find it.
Imagine doing it for all your different QR codes. It’d be a nightmare.
Folders provide an efficient way to organize and share your QR codes. You can put your QR codes in various folders, view their collective analytics, and share them with others.
What are Folders, and how do they work?
The Folders feature lets you create folders in your QR code platform and move your QR codes to them for quicker access and better management. You can also share these folders with others and provide viewer or editor access.
- Viewer access: Users can view QR codes, folder analytics, and QR code statistics and download QR codes in a folder.
- Editor access: Users can view, edit, and delete QR codes in a folder; however, they can’t delete a shared folder or move QR codes from a shared folder to another folder and vice versa.
Note: New users need to sign up for QRCodeChimp to get viewer or editor access.
How to create a new folder?
Follow these steps to create a folder in your QRCodeChimp dashboard:
- Visit qrcodechimp.com and sign in to your account.
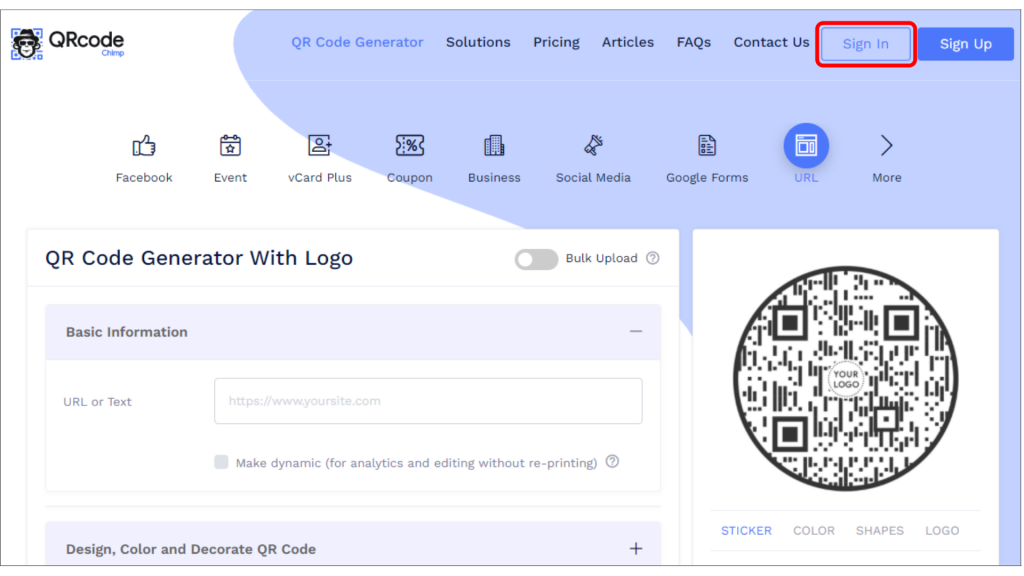
- Click on ‘Dashboard’ and then on ‘Folders.’
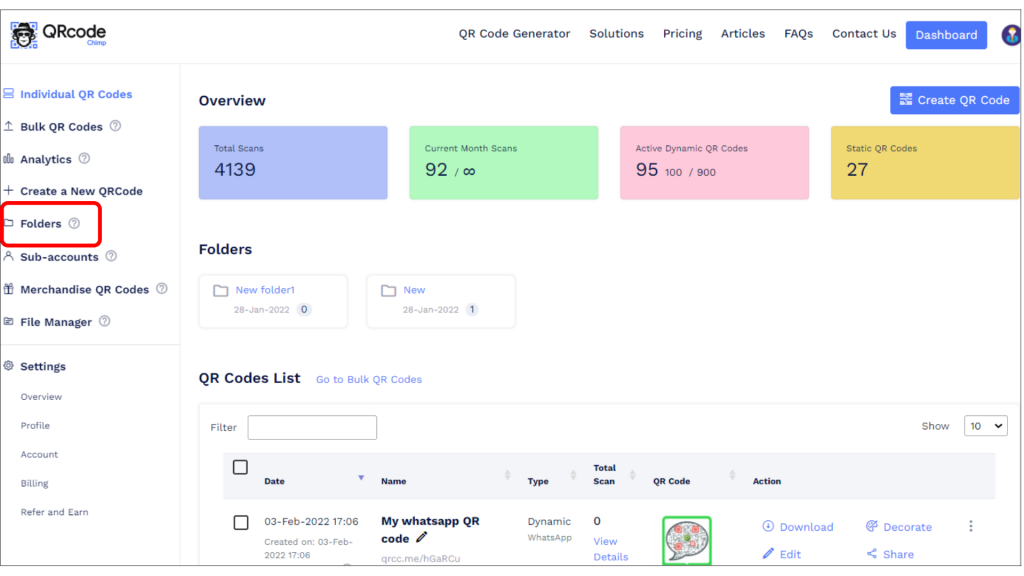
- Click on ‘Create New Folder’ in the ‘QR Codes’ or ‘Bulk QR Codes’ tab, enter the folder name, and click on ‘Create.’
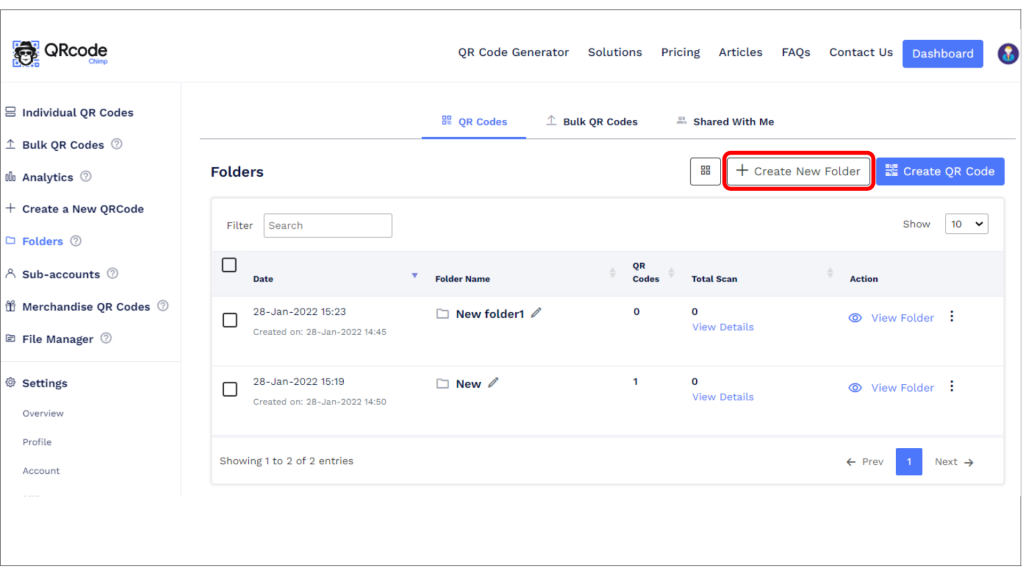
That’s it. You’ll now be able to see the created folder in the ‘Folders’ section.
How to add QR codes to a folder?
There are two methods to move QR codes to a folder. The first way is to directly save a QR code in a folder, and the second way is to move a created QR code to a folder.
Saving a QR code in a folder
Follow these steps to save a QR code directly in a folder:
- Create a QR code of any type and click on ‘Save QR Code.’
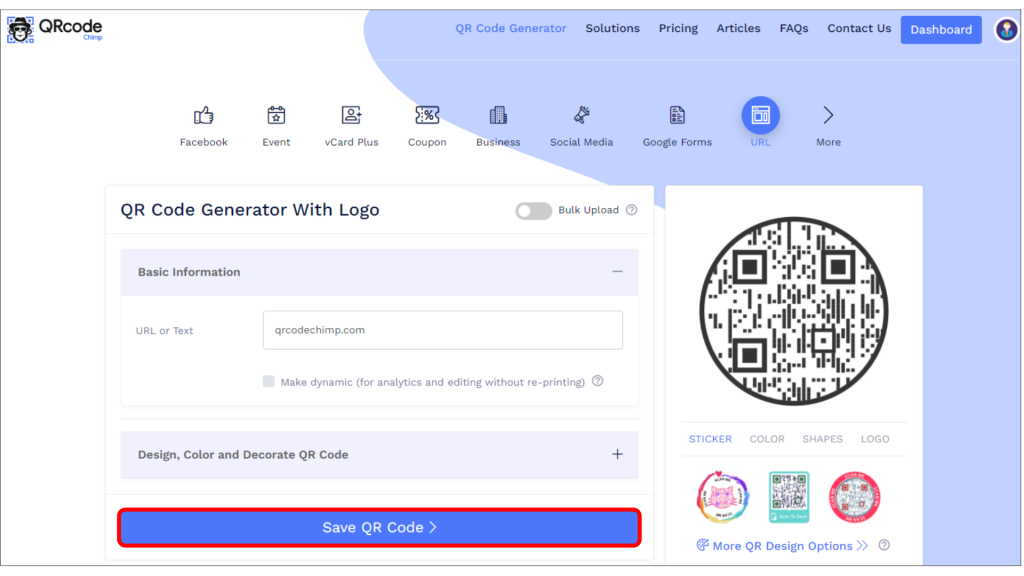
- A ‘Campaign Name’ popup will appear. Click on ‘Select Folder’ in the Folder (Optional) section and select the folder where you want to save the QR code.
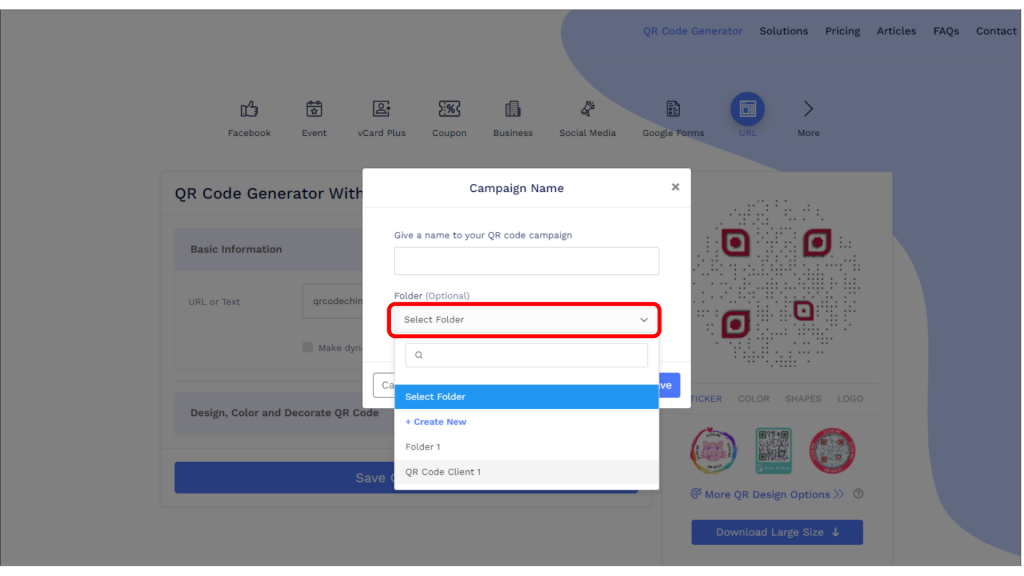
- Click on ‘Save.’
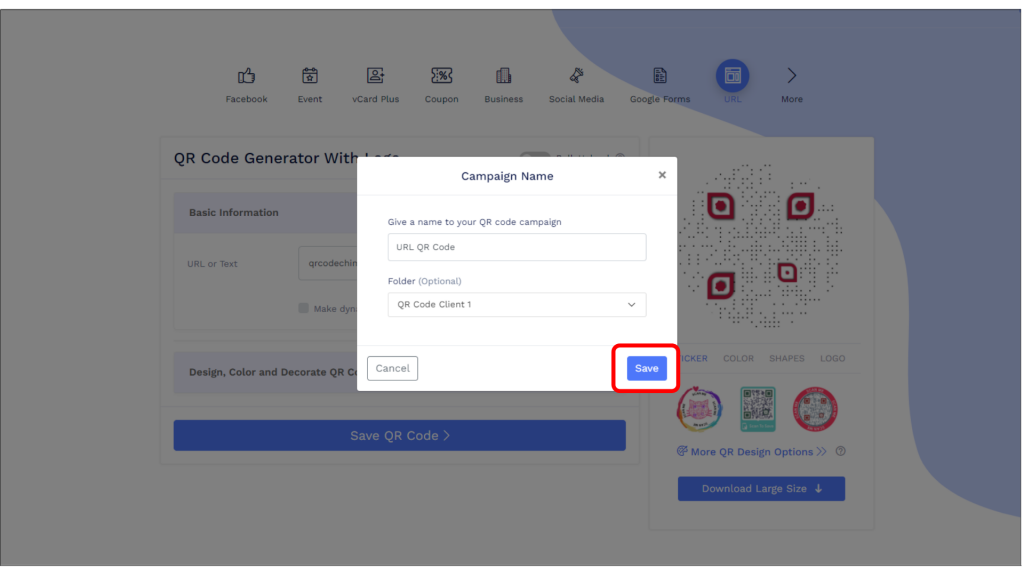
That’s it. Your QR code is added to the folder, and it will appear in the selected folder.
Moving a QR code to a folder
Follow these steps to move existing QR codes to a folder:
- Sign into QRCodeChimp and click on ‘Dashboard.’

- Go to ‘Individual QR Codes’ or ‘Bulk QR Codes’ and find the QR code you want to move.
- In the Action column, click on ‘Move to Folder’ and select the destination folder.
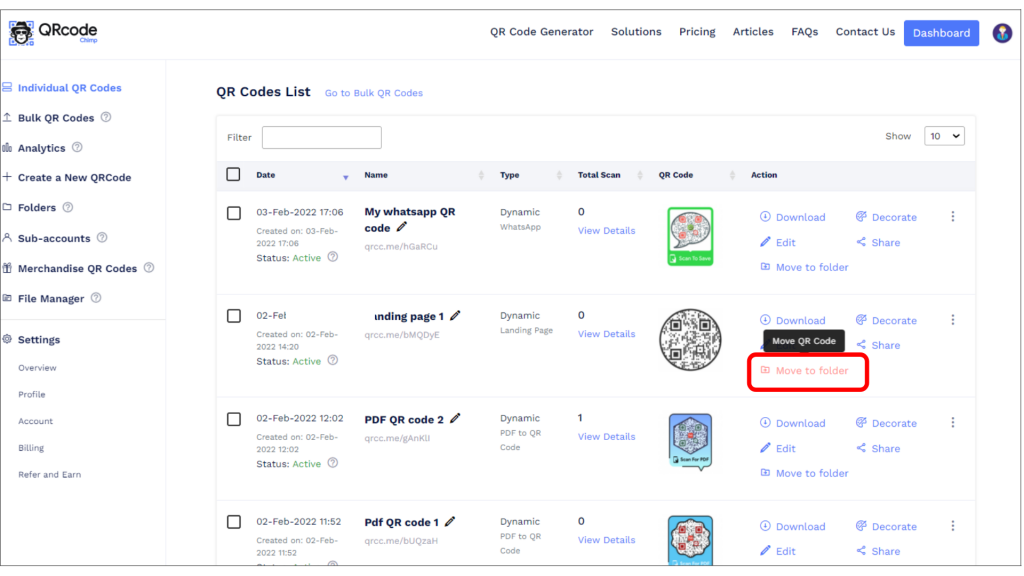
That’s it. The QR code is moved to the folder.
Note: When you move a QR code to a folder, it will appear in both the individual/bulk QR codes list and folders section.
Key features of Folders
Folders come with amazing functionalities to help you better organize and share your QR codes. The key features of folders are:
- Folder sharing: You can share folders with other QRCodeChimp users, enabling seamless collaboration.
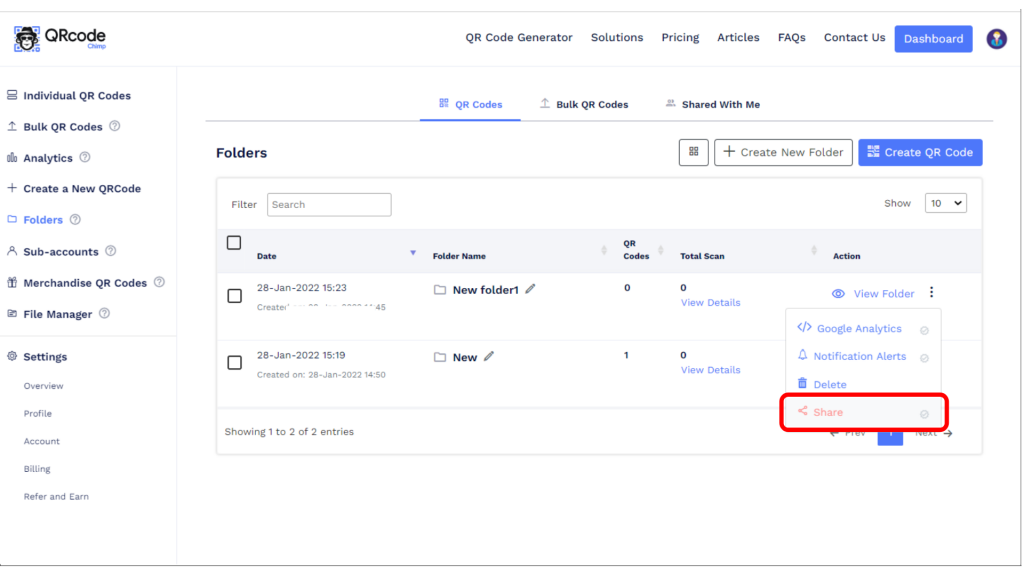
- Viewer and editor access: You can provide two levels of access to shared users: viewer access (view only) and editor access (view, edit, delete).
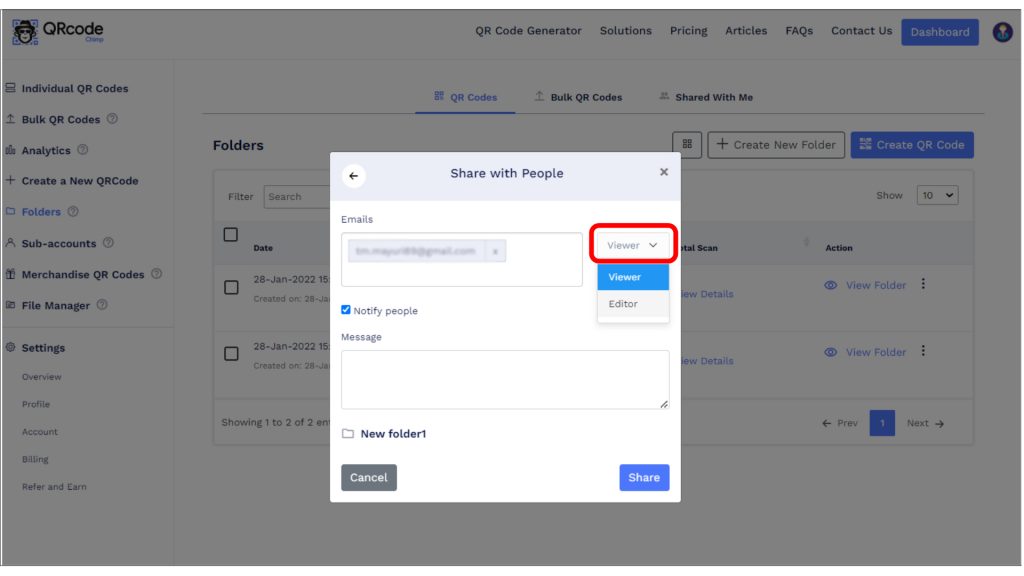
- Folder analytics: The folder analytics feature provides collective analytics of all the QR codes in a folder. This way, you can determine how particular campaigns are performing.
- Google Analytics integration: You can add a Google Analytics ID to a folder. Now, if users scan a QR code to visit a display page (like landing page, vCard Plus page, etc.), their visits will reflect on your GA dashboard.
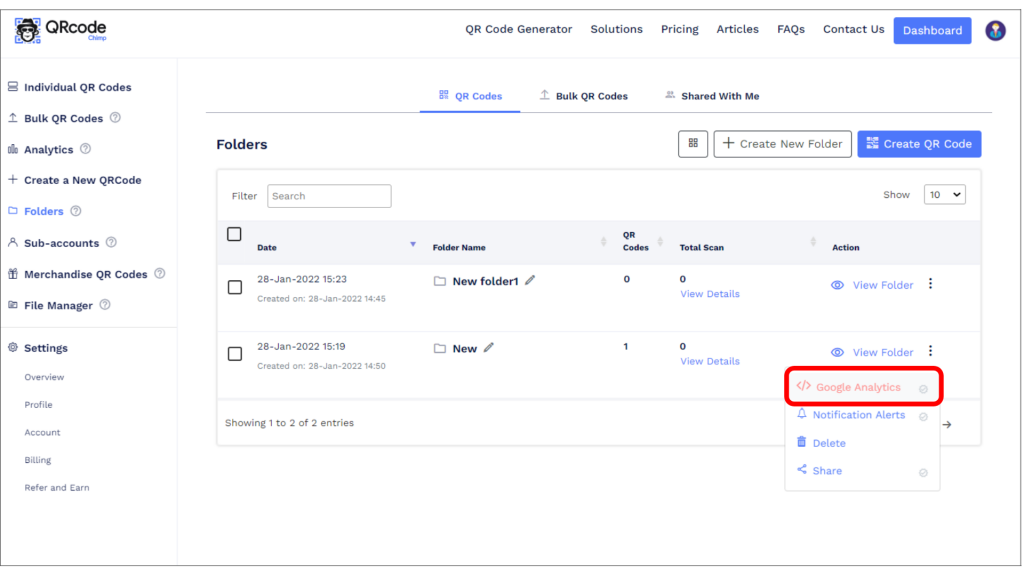
Benefits and importance of Folders
If you manage QR codes for multiple clients or marketing campaigns, folders can make your life easier. The feature enables you to organize your QR codes for better accessibility and sharing. Let’s look at the benefits of Folders.
- Effortless organization: Marketing agencies and in-house marketing teams track hundreds of QR codes for different clients and campaigns. Folders allow you to organize all your QR codes in an efficient and clutter-free manner.
- Seamless collaboration: Folders allow you to collaborate with other teams and companies. You can share folders and give users viewer or editor access.
- Comprehensive analytics: Each folder provides integrated analytics of all the QR codes in a folder. It helps you evaluate the performance of your QR code campaigns and make informed decisions.
Use cases: Who should use the Folders feature?
Folders are ideal for everyone dealing with a large number of QR codes. However, folders can be critical for:
- Marketing agencies: If you’re a marketing agency that creates and manages QR codes for multiple clients, you can categorize QR codes in folders for each client.
- Marketing teams: If you run several QR code campaigns, it’s crucial to track and manage them effectively. With folders, you can organize all your QR code campaigns and track their performance.
- HR managers: HR managers can organize vCard Plus QR codes of employees based on their departments. For instance, you can create folders for Sales, Marketing, Tech, Customer Support, and other departments.
Wrap up
If you deal with hundreds or thousands of QR codes, you need a way to manage your QR codes efficiently. The Folders feature helps you organize your QR codes in folders and share them with others. Folders support folder-specific analytics, user access, and Google Analytics integration, making them a must-have for every marketing agency and organization.
Create a free QRCodeChimp account to check out the Folders feature.
Frequently asked questions
How many folders can I create?
The number of folders you can create depends on your active plan. Free plan users can create 2 QR code folders, and Starter plan users can create 5 QR code folders. Pro and Ultima users can also create bulk QR code folders. Pro plan users can create 10 folders each for QR codes and bulk QR codes. Ultima plan users can create 30 folders each, which can be increased to 150 for each type.
How many QR codes can I add to a folder?
There are no folder-specified limits in QRCodeChimp. The number of QR codes you can add in a folder will be equal to the total QR codes your plan supports. For example, Pro plan users can create up to 300 dynamic QR codes. Thus, they can add up to 300 dynamic QR codes in one folder.
Can a user with editor access delete a folder?
No, a user with editor access can’t delete a folder, and only the folder owner can do it. Users with editor access can view, edit, and delete QR codes in a folder.
Can I create a QR code in a folder?
Presently, you can’t create a QR code in a folder. However, our team will soon introduce a feature to create QR codes directly in a folder.
How do folder analytics work?
Folder analytics combines the scan data of all dynamic QR codes in a folder. For instance, if a folder has three QR codes with 40, 60, and 50 scans, respectively, the total scans in the folder will be 150. It gives you a general idea of how QR codes in a folder are performing. Please note that folder analytics tracks landing page-type dynamic QR codes only.
You may also like
How to Save a Digital Business Card on iPhone and Android?
Want to know how to save digital business cards on your smartphone? Explore our article to learn the easy steps to save a digital business card on iPhone and Android.
SMS Integration in Forms on QRCodeChimp
Learn the steps for SMS integration in forms using QRCodeChimp. Create an account level to get SMS notifications on all forms and a form level for specific forms.
The Ultimate Guide to QR Code White Labeling: Boost Branding and Conversions
If you're using QR codes, you need to stand out. Here's an ultimate guide to QR code white labeling, including how to set it up and it's benefits and best practices.
How to Create a White Label Digital Business Card?
This guide will walk you through creating a white-label digital business card to streamline your network and improve brand consistency.
Most Popular
Contact Sales
