You might have seen leading brands like Adidas, Hershey’s, Coca-Cola, and Unilever integrating their brand logos into QR codes. Wondered why? Because, for a brand, its logo is the most recognizable visual element that reflects its identity and distinguishes it from others.
Research suggests 75% of consumers recognize a brand by its logo. QR codes with logo attract customers’ attention, build trust, and boost brand recall, leading to more scans and increased potential for campaign success.
However, customizing a QR code to align with your brand goes beyond just embedding your brand logo in the middle. Modifying other elements matching your logo, such as its color, shape, style, and background, gives it a more distinctive look. This article is a complete tutorial on creating QR codes with logo in the middle and how it can significantly benefit your brand. Read on to learn more.
Steps to create a QR code with logo in the middle
Here’s a breakdown of the simple steps to creating a QR code with a logo in the middle using QRCodeChimp. You can embed your logo for any QR code solution you want. For demonstration, we’ll explain the URL QR code solution.
Step 1: Visit qrcodechimp.com. By default, you will land on the URL QR code solution page.
Step 2: Fill in the Basic Information fields.
Note: Check the “Make dynamic” box to track your QR code scans and edit without reprinting.
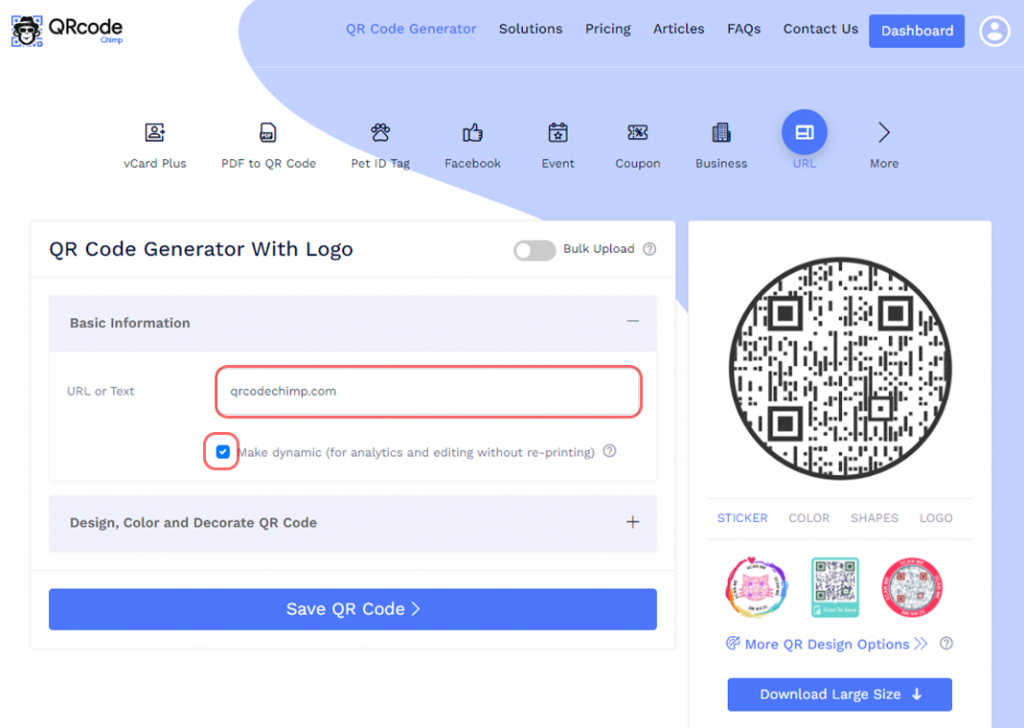
Step 3: Click on “Design, Color, and Decorate QR Code.” A new interface will open.
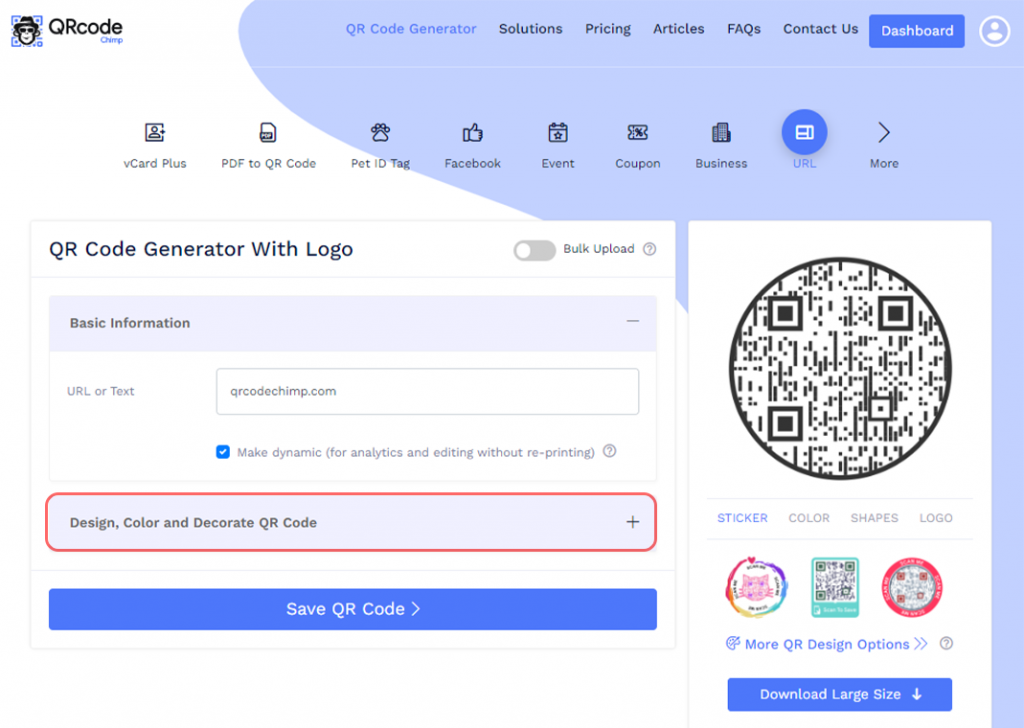
Step 4: Click on the “Logos” tab.
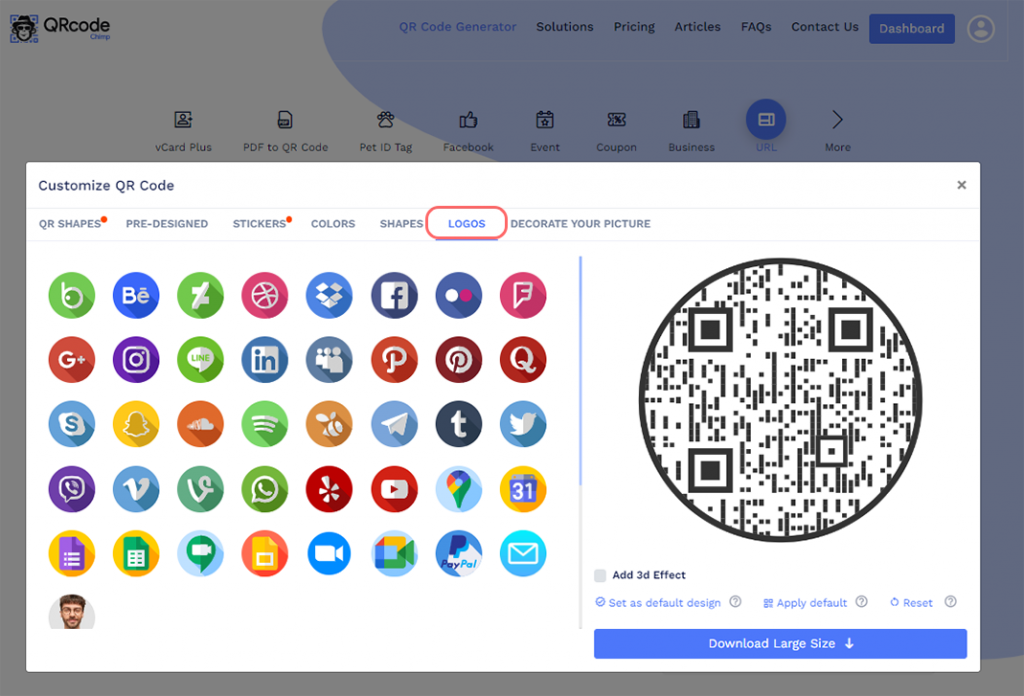
Step 5: Scroll down and click on “Add Your Own Logo.” Upload the logo image you want to use. The image will appear in the list of available logos.
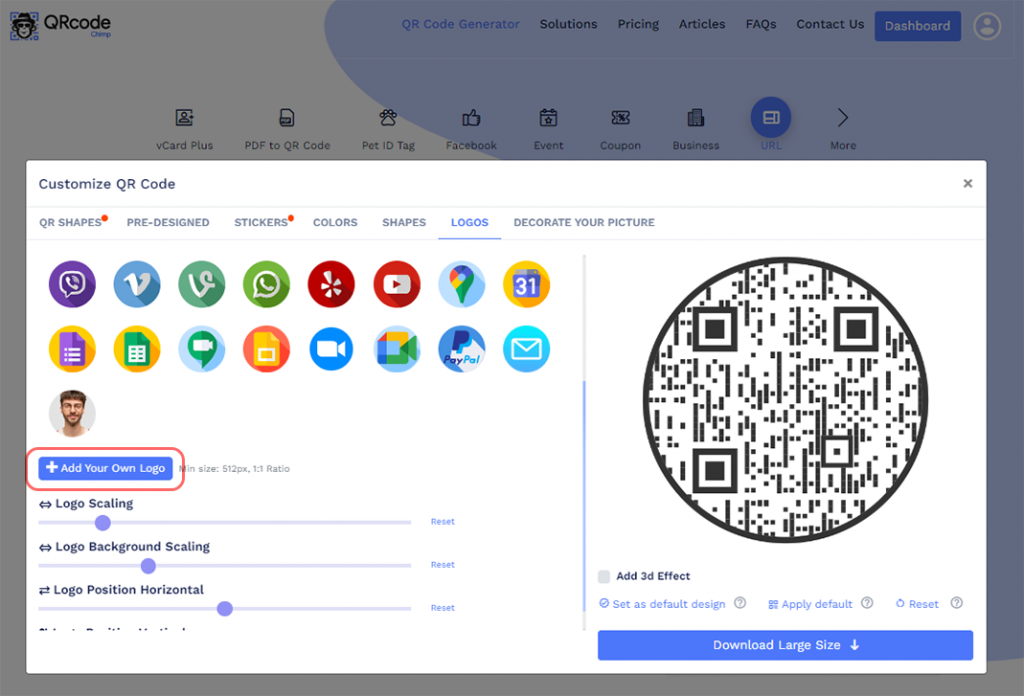
Step 6: Click on the uploaded logo image. The added logo will reflect in the QR code preview.
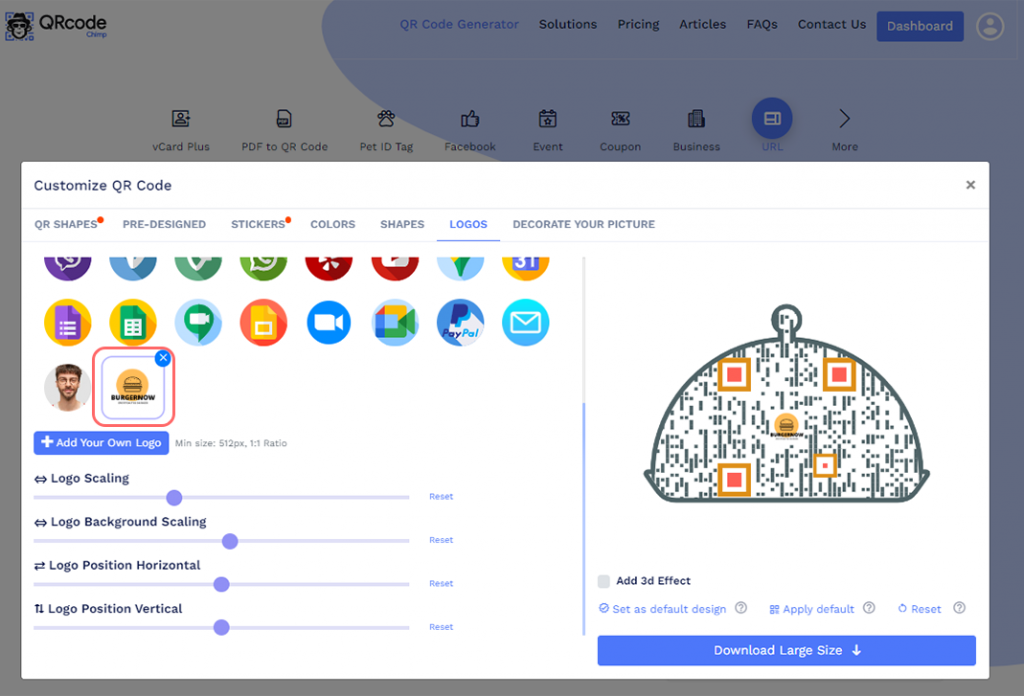
Step 7: Adjust the logo using Logo Scaling, Logo Background Scaling, Logo Position Horizontal, and Logo Position Vertical sliders.
Note: High logo scaling can impact the QR code’s scannability. Be sure to test the QR code before printing.
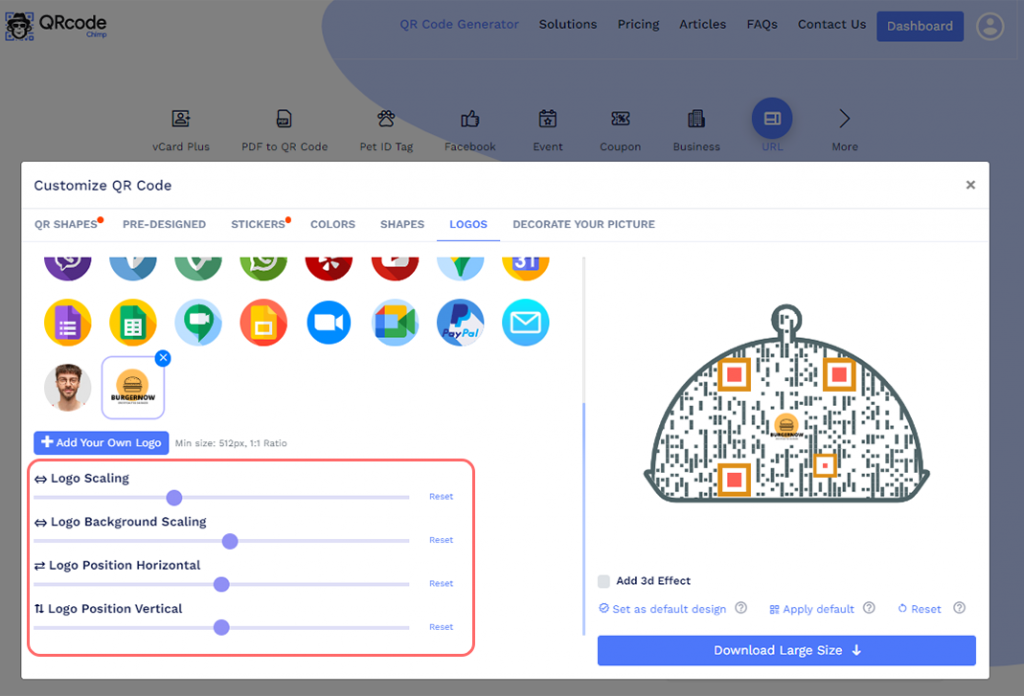
Step 8: Use other design and customization options if needed to decorate your QR code.
Step 9: Click on “x” in the top-right corner to save the QR code design.
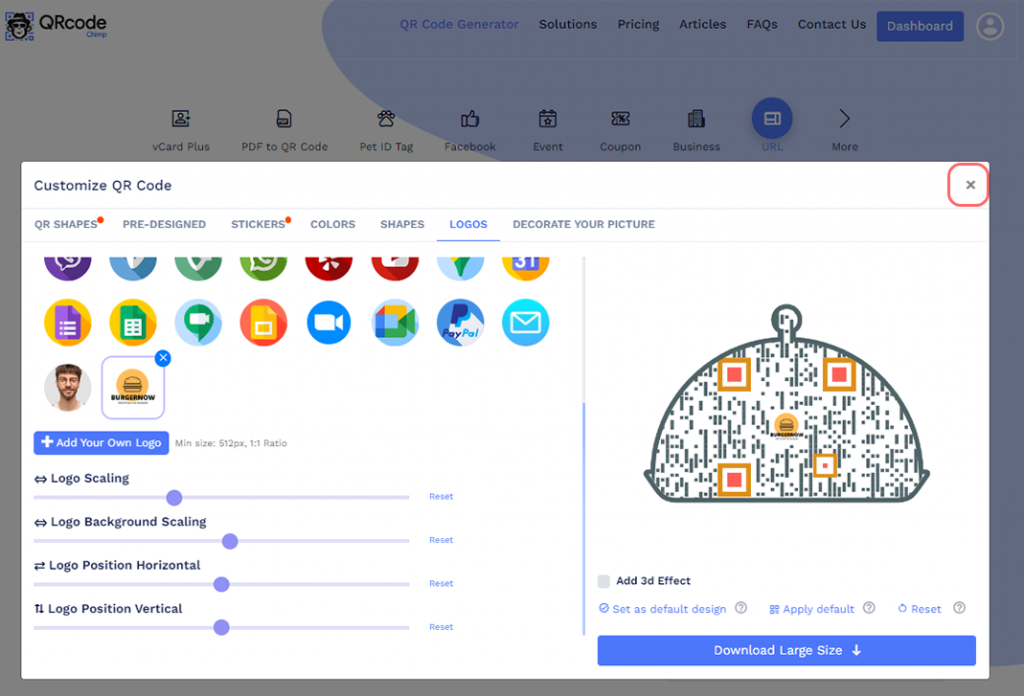
Step 10: Click on “Save QR Code,” name your QR code, and click “Save.”
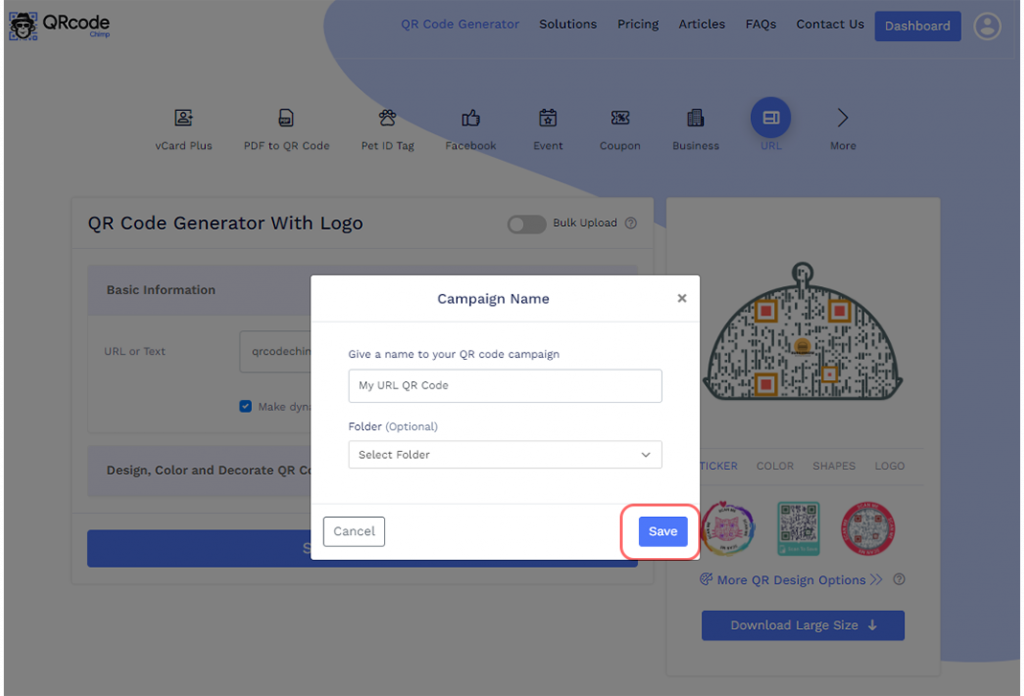
That’s it! Your QR code with logo is saved, and you can access it from the dashboard.
How to convert a logo into a QR code?
QRCodeChimp also lets you convert a logo or any image into a QR code. It makes your QR code compelling while taking your branding to the next level. Here’s how to convert a logo into a QR code:
Step 1: Visit qrcodechimp.com. The URL QR code solution page will open.
Step 2: Click on “Design, Color, and Decorate QR Code” to open the customization interface.
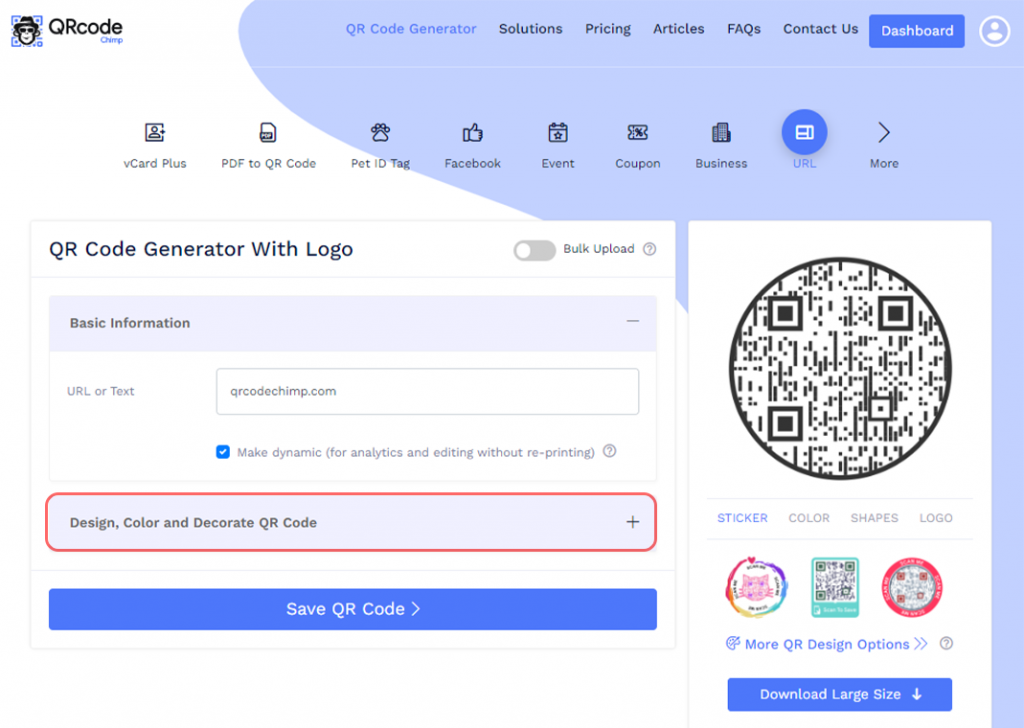
Step 3: Go to the QR Shapes tab, and select a shape for your QR code.
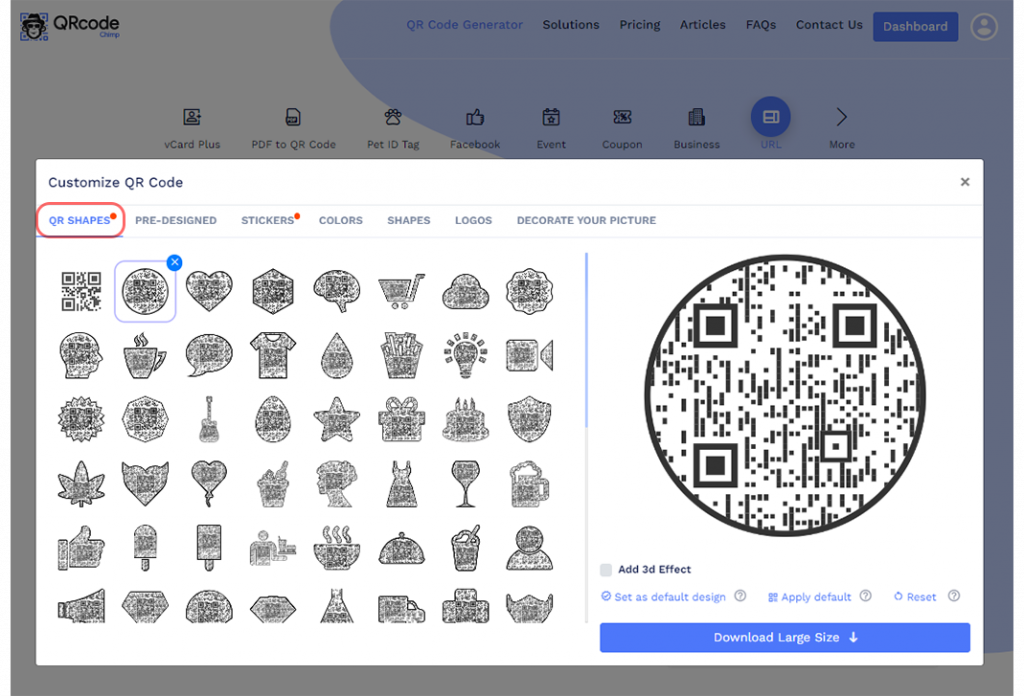
Step 4: Click on the “Decorate Your Picture” tab.
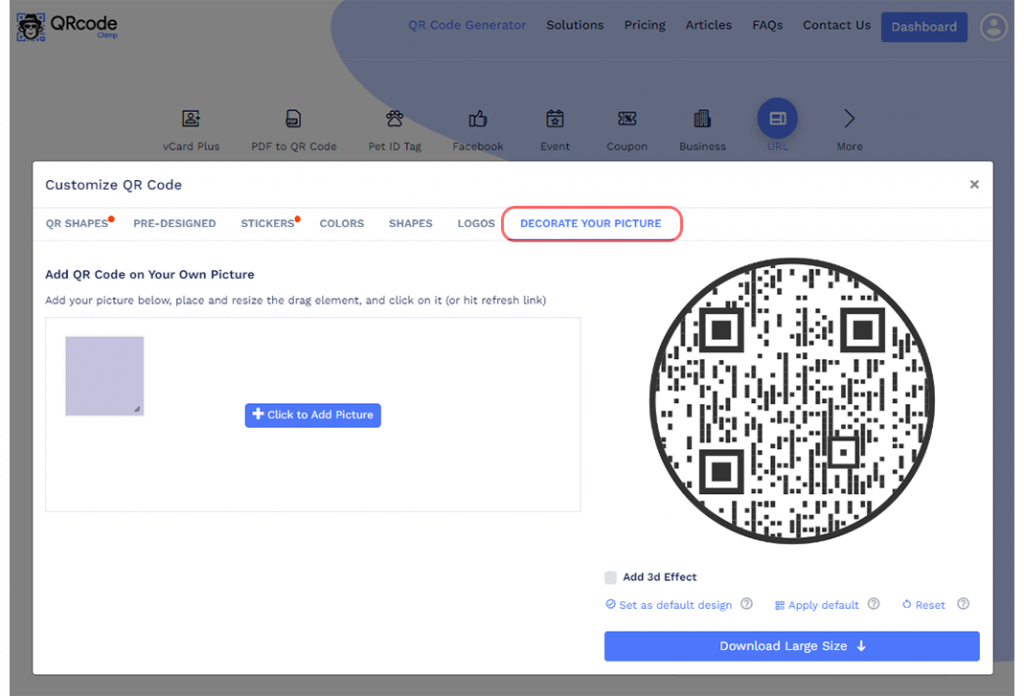
Step 5: Click on “Click to Add Picture” and upload the image you want to convert into a QR code.
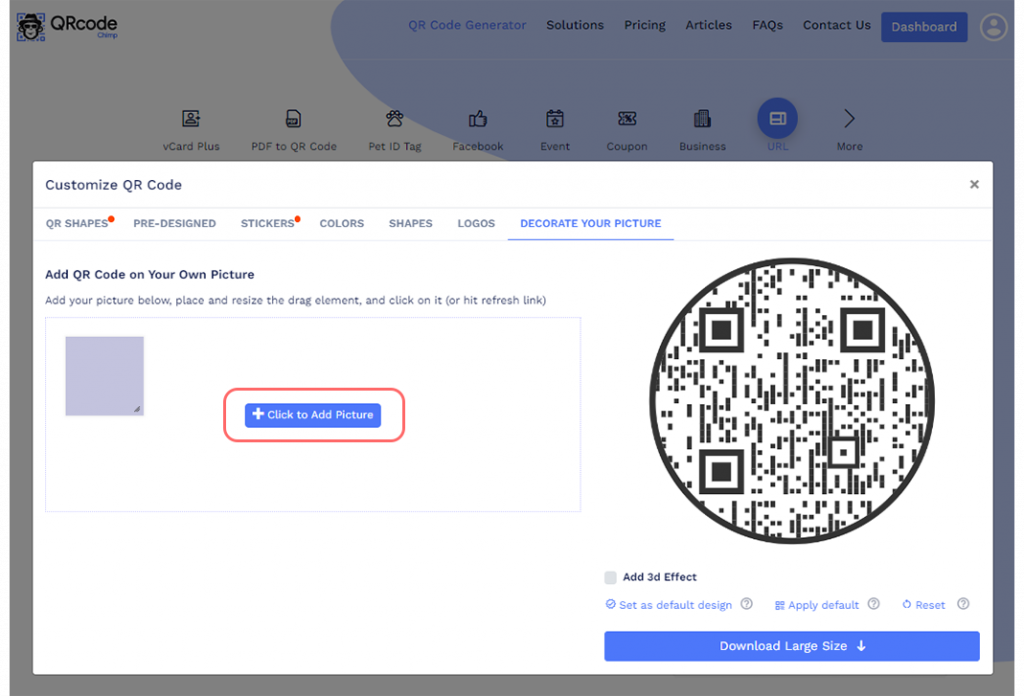
Step 6: Position and resize the drag element to perfectly place the QR code on the image.
Note: Click on the image to refresh the preview.
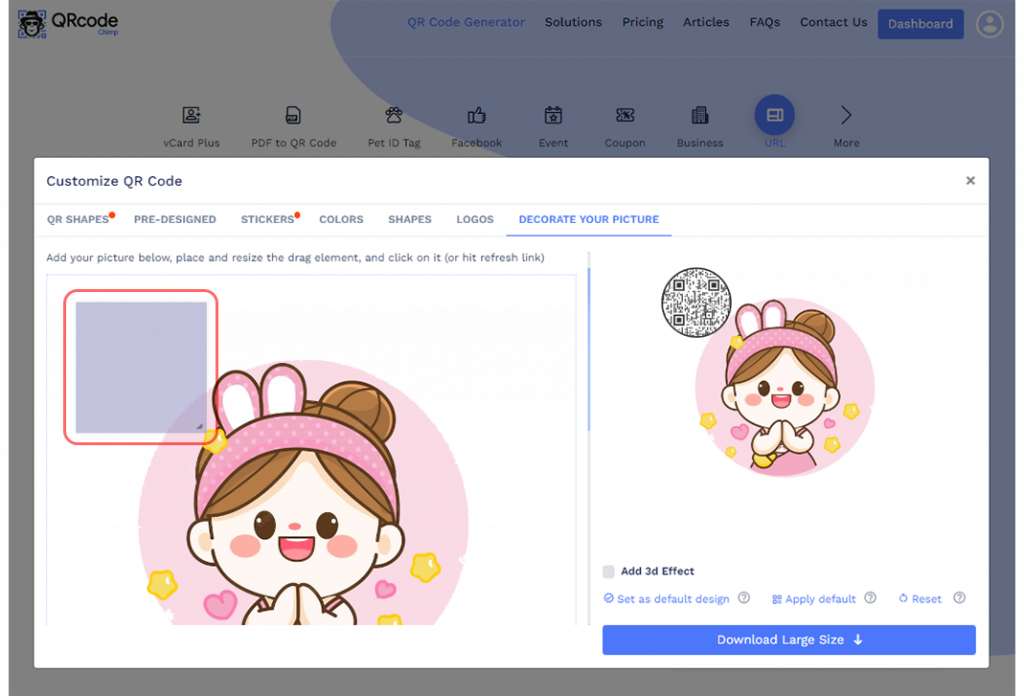
Step 7: Scroll down and uncheck the “Fill White Space” option to remove white space from the logo.
Note: You can also enable/disable Auto Color and QR Code Background Dimming as per your preference.

Step 8: Go to the Shapes tab, and select the Body Type, Eye Frame Type, and Eyeball Type. Also, adjust the Body Type Scaling and Eye Scaling.
Pro tip: Select a lower Body Type Scaling and Eye Scaling to increase the picture’s visibility.

Step 9: Go back to the “QR Shapes” tab. Scroll down, and adjust the “Shape Border Size” and “Padding Around Size.” Also, enable or disable “Padding Color Around Eyes” and “Remove Left Top Padding Around Eyes.”
Pro tip: Select a lower Shape Border Size to increase the visibility of the image.
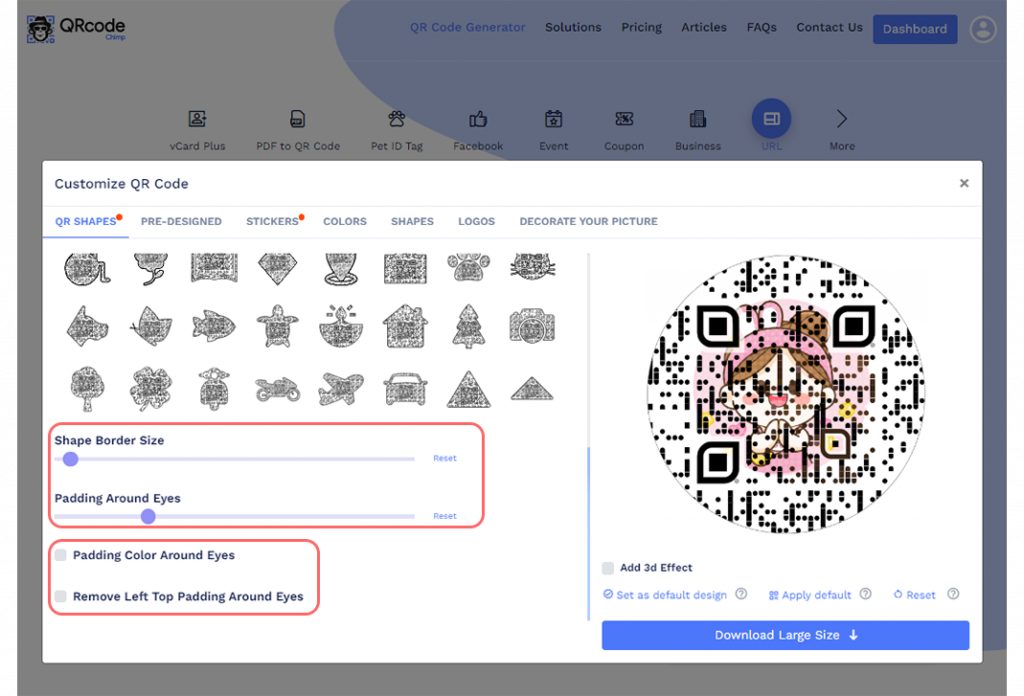
Step 10: Go to the Colors tab, and select a color combination for your QR code.
Note: Select a color combination contrasting to the image’s color to ensure maximum scannability.
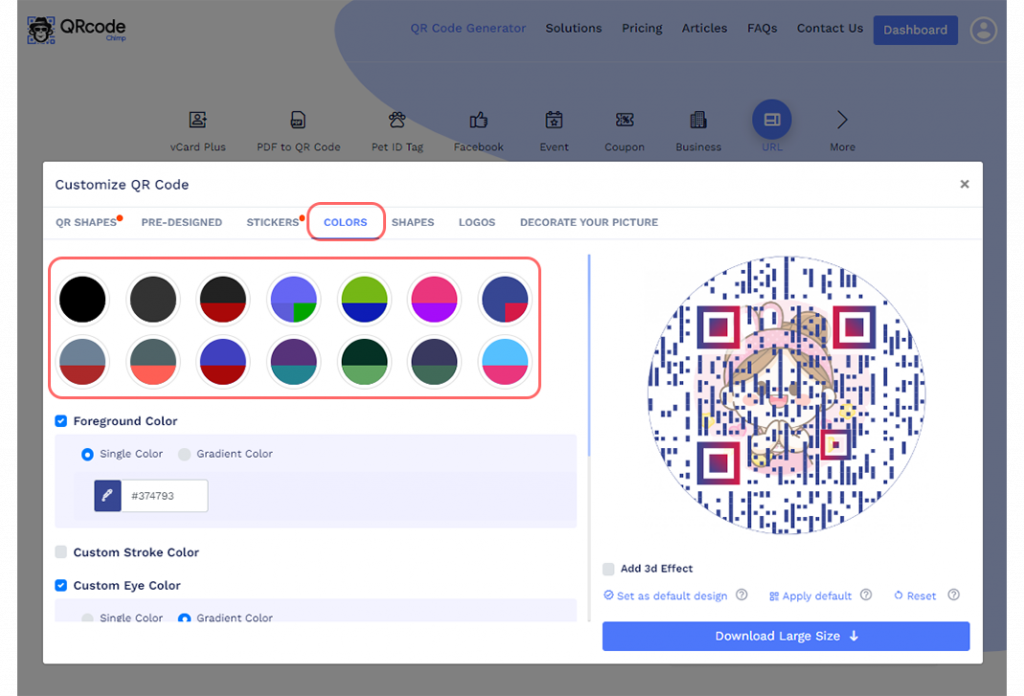
Step 11: Click on “x” in the top right corner to save the QR code design.
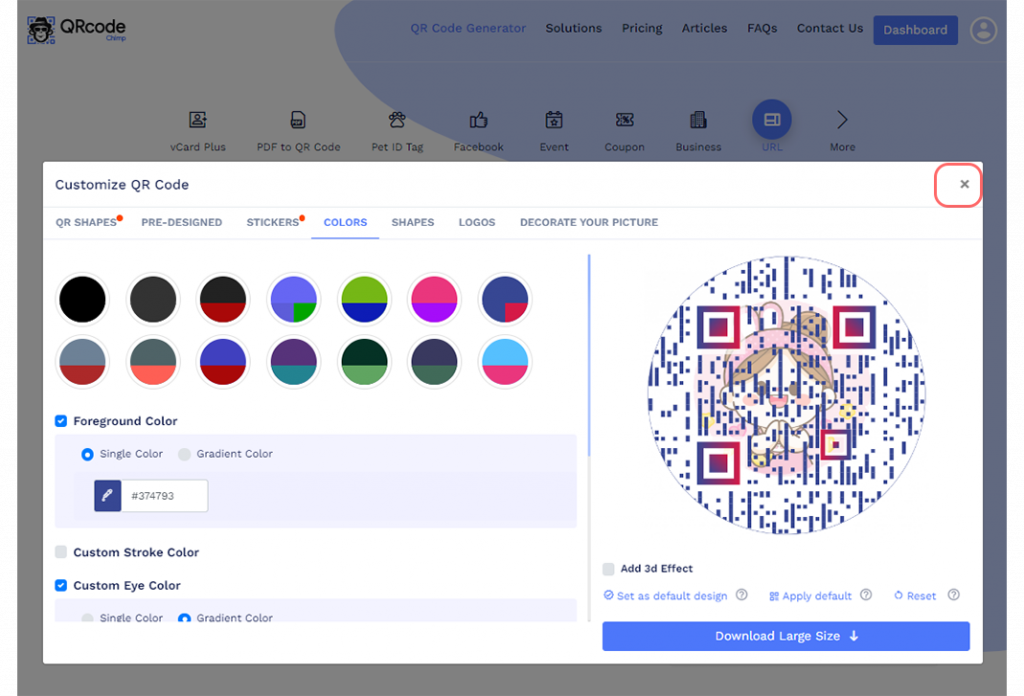
Step 12: Click on “Save QR Code,” name your QR code, and click “Save.”
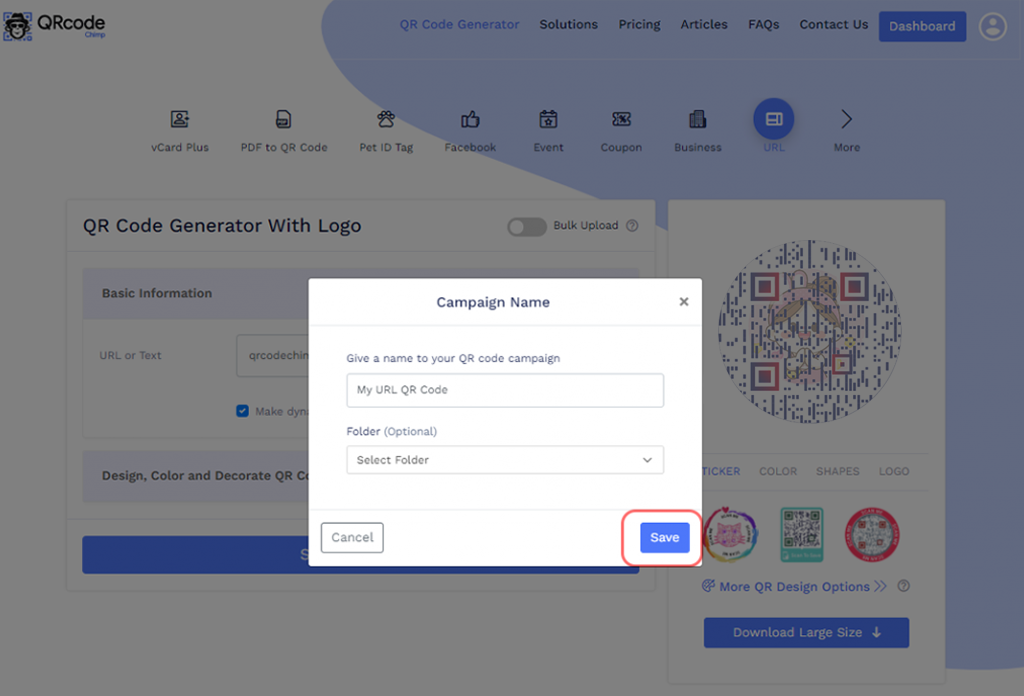
That’s it! Your QR code is saved, and you can access it from the dashboard.
Benefits of incorporating brand logo into a QR code at the center
 Increased brand visibility and recognition
Increased brand visibility and recognition
The logo in the middle of the QR code makes it easier for people to recognize instantly, increasing your brand visibility. Every time a customer scans the code, this improves brand recall and reinforces the customer’s trust.
 Enhanced visual appeal
Enhanced visual appeal
Embedding your brand logo at the center of a QR code makes it more recognizable and adds to its visual appeal. To make your QR code more appealing and attract more scans, incorporate shape, color combination, and other visual elements that match your brand’s aesthetics.
 Improved brand consistency
Improved brand consistency
Brand consistency is about maintaining a brand’s unique identity across all physical and digital touchpoints. QR codes with logo help improve brand consistency, ensuring customers recognize your brand wherever they spot the codes on your website, social media, posters, flyers, etc.
 Increased user engagement
Increased user engagement
Consumers always trust a QR code with logo as it looks more credible and authentic. This leads to increased scans and, therefore, increased consumer engagement when they take the desired action.
 Higher conversion rate
Higher conversion rate
QR codes with logos can also help improve a business’s lead generation and conversion rates. When potential customers encounter a QR code with a familiar brand logo, they tend to scan it unhesitatingly and become more likely to take the desired action.
Final thoughts
As a key visual branding element, a logo grabs customers’ attention, gains trust, and improves brand visibility. Incorporating a logo into a QR code in the middle enhances brand recognition, encourages more scans, and ultimately, leads to campaign success.
With QRCodeChimp, you can easily create a QR code with logo and even convert a logo or image into a QR code. Join our platform today and take your branding strategy to the next level!
Frequently asked questions
Why should I add my brand logo to a QR code in the middle?
Integrating your brand logo into a QR code in the middle enhances its visual appeal, encourages more scans, and boosts your brand’s identity.
How can I ensure my QR code with logo is scannable?
After creating your QR code with logo, test it across multiple devices (Android and iOS) to ensure its scannability.
You may also like
Must have QR Code Scanner Apps in 2025
Discover the best QR code scanner apps for 2025. Get fast, secure, and reliable QR scanning with top-rated apps for iOS and Android. Find the best option for you!
Reselling on Amazon: How to Make Money by Reselling NFC Cards & Pet Tags
Make money by reselling NFC business cards and digital pet tags. Tap into high demand, low risk, and steady profits on Amazon.
Guide: Setting Up Payment Gateways for White Labeled Merchandise Subscriptions
Integrate Stripe and Razorpay on QRCodeChimp for whitelabeled merchandise subscriptions. Enjoy secure, easy setup with clear guides and FAQs.
Simple Steps to Create a Telegram QR Code
Take your Telegram experience to the next level. Create a Telegram QR code to enable instant group joining, adding contacts, and staying connected.
Most Popular
Contact Sales
